Customising Record's Detail Page
Customising Record's Detail Page
Page-level customisation refers to customising a record's details page and the layouts related to it. This includes organising related items on a page, customising related lists, search layout and the list views.
Organise Page Details
The option to Organise Page details, is available in each module and helps to change the order of the related list views. Additionally, you can show or hide some of the related lists as per your organisation's requirement using this feature.
To organise page details
- Log in to the CRM with Administrator privileges.
- Click a [Module] tab.
- Select a record from the list view.
- In the [Record] Details page, click
 (More icon) and then click Organise [Module] Details.
(More icon) and then click Organise [Module] Details. - In the Organise [Module] Details page, choose the options from the Unselected List.
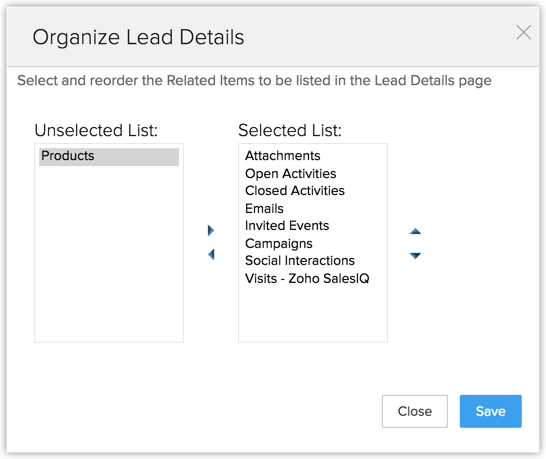
- Move the selected options to the Selected List.
- Change the order of the Related List as per your requirement.
- Click Save.
Customise Related Lists
Users with the Customise the CRM permission can access this feature.
Actions in a Related List
- Assign records
- Create new records
- Edit related list
Assign and Create Records
You can assign existing records or create new ones and associate them to the appropriate related list from the record details page.
To assign a record
Go to the module and select the record.
Select the appropriate related list.
Click + Assign.
You can create New records by clicking +New.Select the records from the popup.
Click Next.
To create a new record
Click + New [Module] button.
Enter the details in the Quick Create: [Module] page.
Click Save.
All the selected records will be displayed, you can select more if needed.Click Confirm.
Edit related list
Editing related list allows you to dissociate existing records or add more records if required.
To edit related list
Go to the module and select the record.
Select the appropriate related list.
Click Edit.
In the Assigned [Module] popup, do the following:
Hover over the record you want to remove and click the remove icon.
Give your confirmation in the popup.
Click Remove All to remove all the associated records.
Click Add More and select the records you would like to add.
Click Next.
All the records that you selected will be displayed. You can go back and select more if required.Click Confirm.
To customise existing related lists
- Click the desired module.
- Click on a record from the list view.
- In the [Record] Details page scroll down to the required related list section.
- Click the drop down arrow found on the right corner of the section.
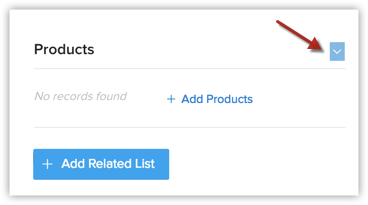
This will display all the columns in the module. - Select the columns that you want to be displayed in the Related List.
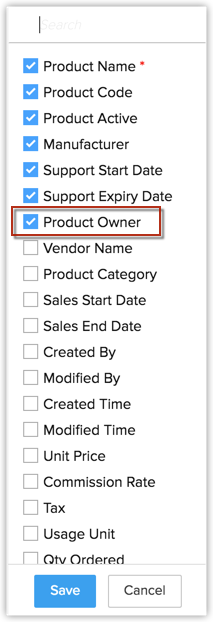
- Click Save.


- Company defined mandatory fields cannot be removed from the Related List columns.
- You can create custom fields for a module, and the same will be listed under the list.
- To add a related list in the Details page of a record, click More button > Add Related List. Click Unselected Related List and choose the required list.
Customise Search Layout
The Search Layout helps you customise the field values that you want to view in search results. For example, when you search leads by name, you may want to view the values from the email, phone, lead type and lead source fields. You can select just these in the Search Layout. A maximum of 10 fields can be selected.
Users with the Administrator profile can access this feature.
To customise search layout
- Log in to your CRM with Administrator privileges.
- Enter your search keyword on the global search text box and hit Enter.
The search results will be displayed from matching CRM modules as individual sections. - To customise the columns in these sections, click the drop-down arrow at the far right corner of the required section.
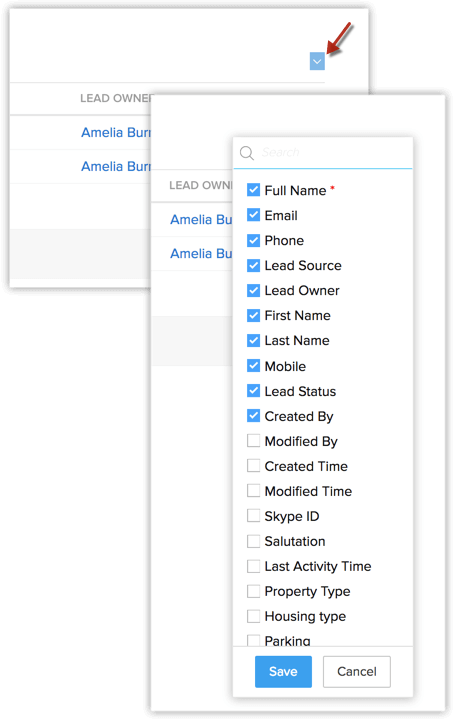
- Select the columns you wish to be displayed.
You can select a maximum of ten columns per section. You can also reorder the columns. - Click Save.

- You can filter search results by selecting the specific modules that CRM should search in.
- To filter search results, click the drop down arrow near beside the Search icon.

- Select the modules from which the search results should be displayed and click Search.
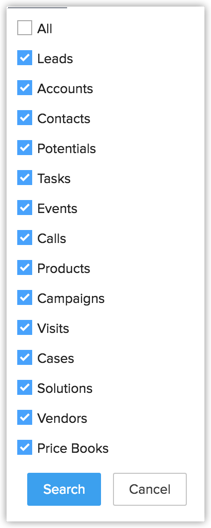
Related Articles
Customising Setup Page
Customising Setup Page Customize the Setup Page Add Submenu in System Defined Groups Hide Features From the Setup Page The CRM provides enhanced user experience by enabling its users to customise the CRM setup page. In the section below we have ...Customising Modules
Customising Modules Difference Between Custom Modules and Custom Apps Features Module Customization - In a Nutshell Create a Module Customize the Events Module Edit Modules Delete Modules Modules in the CRM, let you categorise and track various ...Customising the Home Tab
Customising the Home Tab Classic View User's Home Page Customized Home Page Switch between the Classic View, User's Home Page and Customized Home Page Create Customized Home Page Add Components in User's Home Page View Recent Items Check Reminders ...Working with Page Layouts
Working with Page Layouts Layout Assignment Choose layouts on record creation Understand the layout field Setting up workflow rules Create reports based on multiple layouts Understand page layouts with a scenario Here is a simple scenario in which ...Customising the User Layout
Customising the User Layout Add custom fields Manage custom fields The CRM allows you to customise the layout where you fill a user's details. Usually, while adding a user in the CRM, you will be prompted to add basic information such as name, email ...