Customising the Home Tab
Customising the Home Tab
The Home tab of the CRM is a quick indicator of the progress of all your CRM activities. It contains components from different modules such as Tasks, Potentials, Dashboards and so on. One quick glance at the components of the Home tab will tell you how your sales activities are faring.
Besides indicating the progress of your CRM activities, the Home tab also serves as a great place to organise your day's work, as well as your teams'. This is possible by means of the three types of "Views" in the Home tab of the CRM.
Classic View
The Classic View lists 3 standard components: Tasks List View, Today's Events and Pipeline by Stage. With the critical components organised by default, this view helps you plan your day better. The Classic View is unique to a CRM user and shows the respective user's Tasks, Events and Pipeline. This view cannot be customised.
User's Home Page
Individual users can customise the Home tab for their own account in User's Home Page. You can add components that you wish to look in the User's Home. These components can be resized and moved around to fit well on the page.
Customised Home Page
You can also create and share a common view across roles based on what you want them to view. Using the Customised Home Page, you can add components you wish them to look at when they log into CRM. Once Customised Home page is created for a particular role, the users associated with that role will have it as their default page each time they log in to the CRM.
Switch between the Classic View, User's Home Page and Customised Home Page
By default, the Customised Home page is displayed for all users based on their roles. If Customised Home page is not created or activated for a role, the Classic view or the User's Home page is displayed based on the user's prior selection. Under the Home tab, you can switch to different Views from the drop-down list on the top right corner.
To switch to other views
- In the Home tab, click the drop-down at the top right corner.
- Select the desired view from the list that you want to switch to.
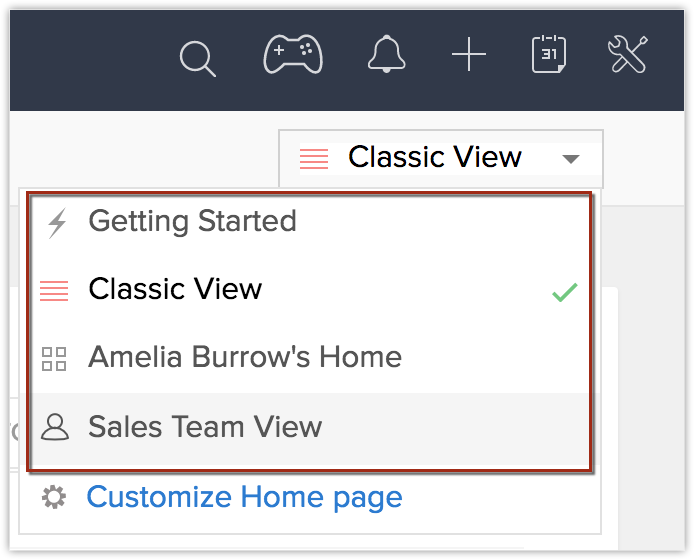
Create Customised Home Page
You can customise the Home page for users based on what you want them to look at once they log into the CRM. You can share this Home page with multiple roles and this will become their default home page, each time they log in to the CRM. They can switch to other views when required.
To create Customised Home Page
- Go to Setup > Customisation > Customise Home Page.
Alternatively, you can also go to the Home Tab, click the drop-down on the top right corner and select Customise Home Page. - Click New Home Page.
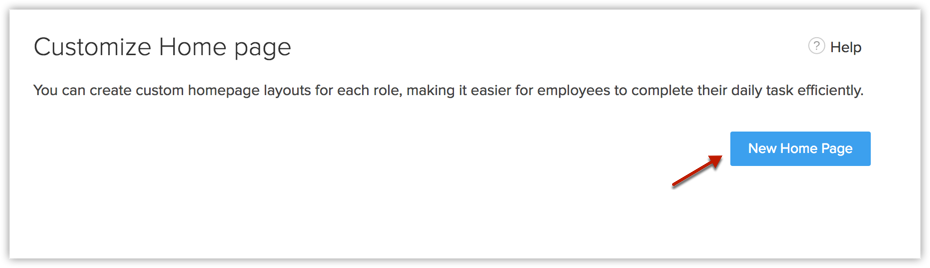
- Click Dashboard.
- Choose a Dashboard from the drop-down list and select components that you want to add in the Home page.
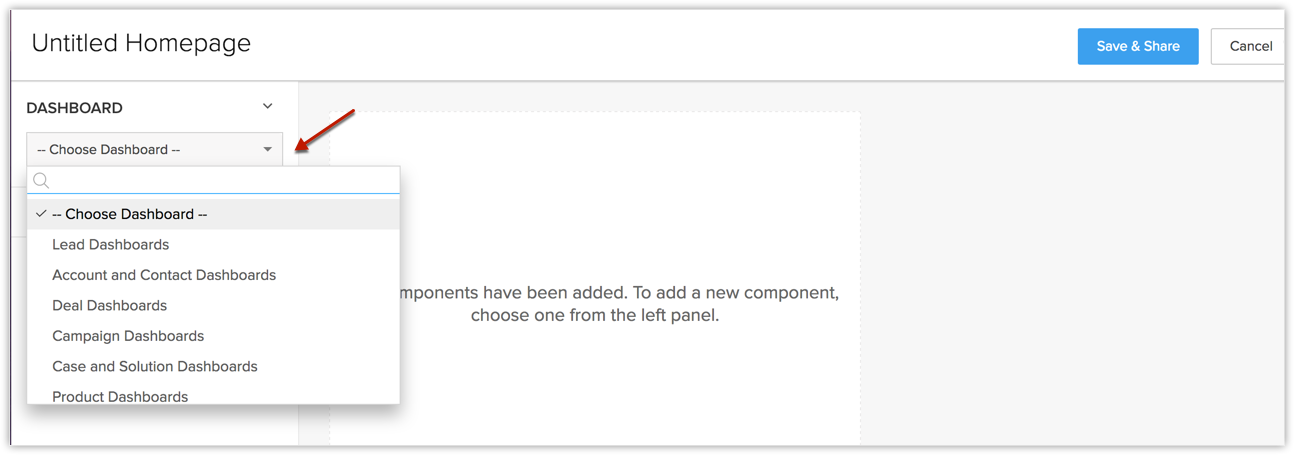
- Click Custom Views.
- Choose a Module from the drop-down list and select components to add custom view components.
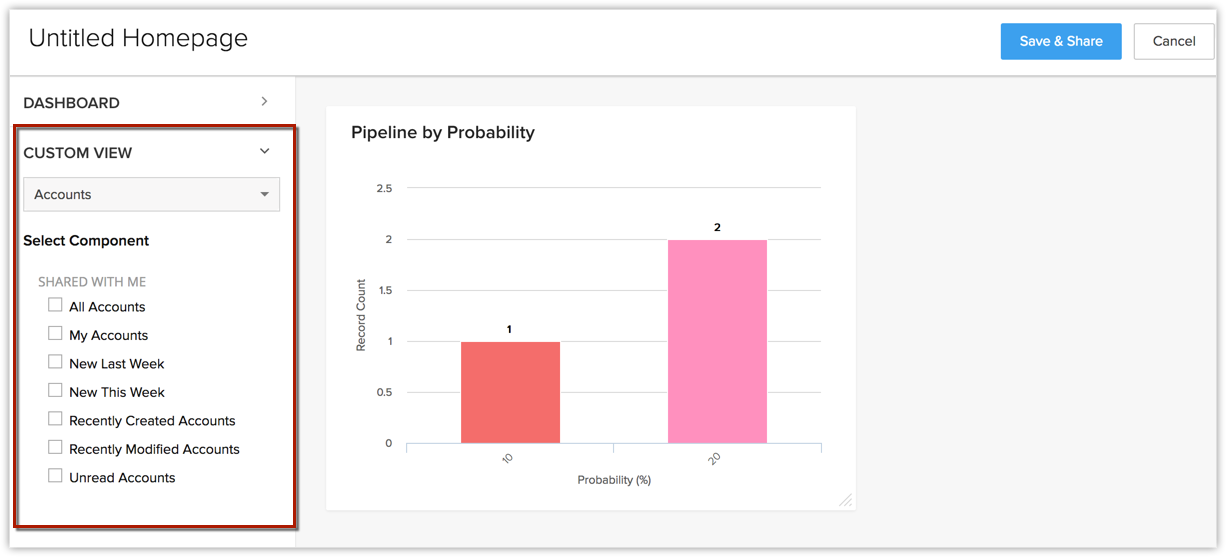
- Resize or move the components around to organise the page once all the required components are added.
- Click Save & Share.
- In the Edit Properties window, do the following:
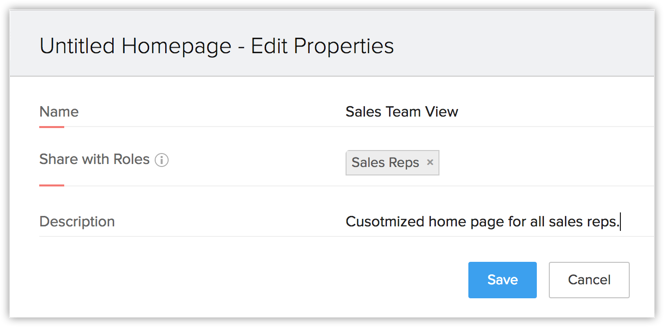
- Specify a name for the customised home page.
- Choose the roles of the users with which you want to share this page.
- Add a description.
- Click Save.
- Specify a name for the customised home page.

- Make sure that the customised home page thus created is activated for them to reflect in the home page of the associated users. Turn-on/off the status icon of the respective customised home page to activate/de-activate.
- To delete, customise further or edit the properties of a customised home page, hover over the respective customised home page from the list and click on the three dots. You can select and execute the required action from the pop-up.
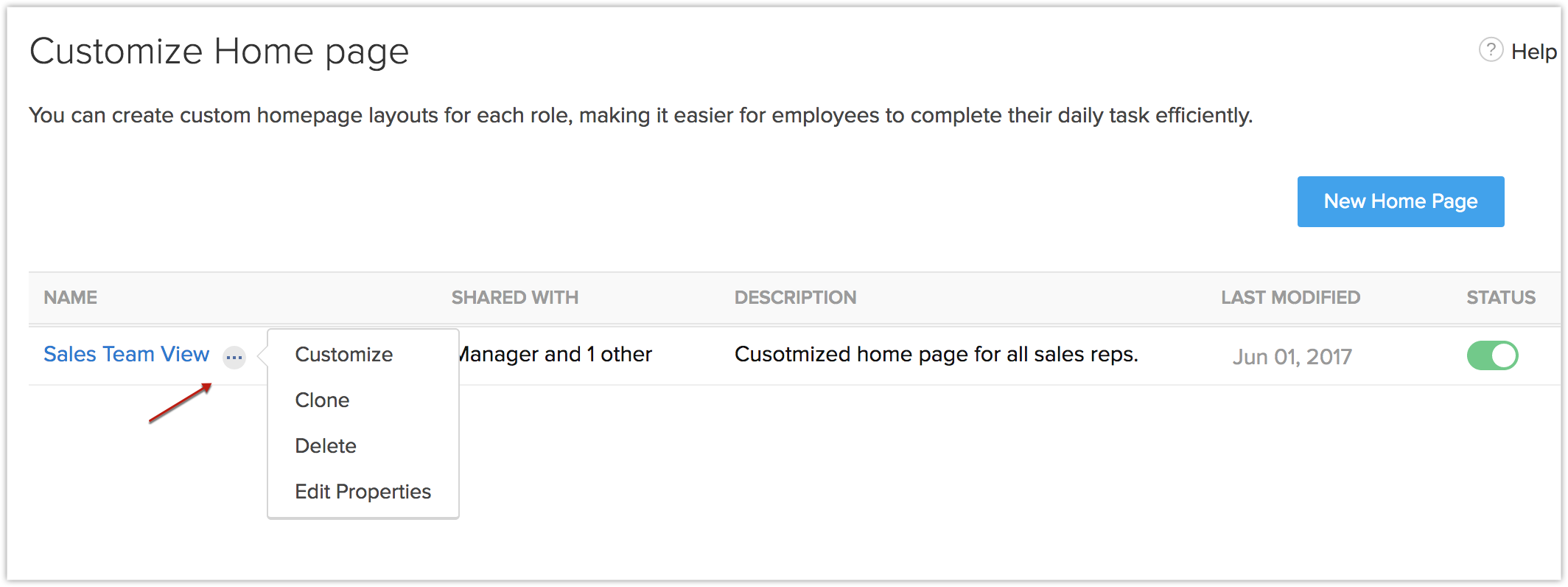
Add Components in User's Home Page
In the User's Home Page, you can add components of your choice. Each component will list data from various others modules like the Leads, Potentials, Activities, Dashboards etc.
To add components
- In the Home tab, go to the User's Home from the drop-down on the top right corner.
- Click
 More > Add Component.
More > Add Component.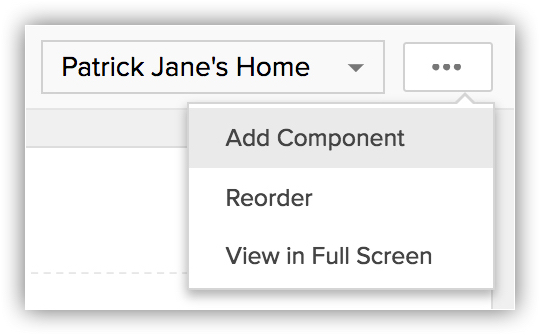
- In the Add Component pop-up window, do the following:
- In the Get from field, choose from
- Dashboard
- Custom View
- Widgets
Dashboards- Select the Dashboard from which you wish to add the component and enter the Component Name and click Save.
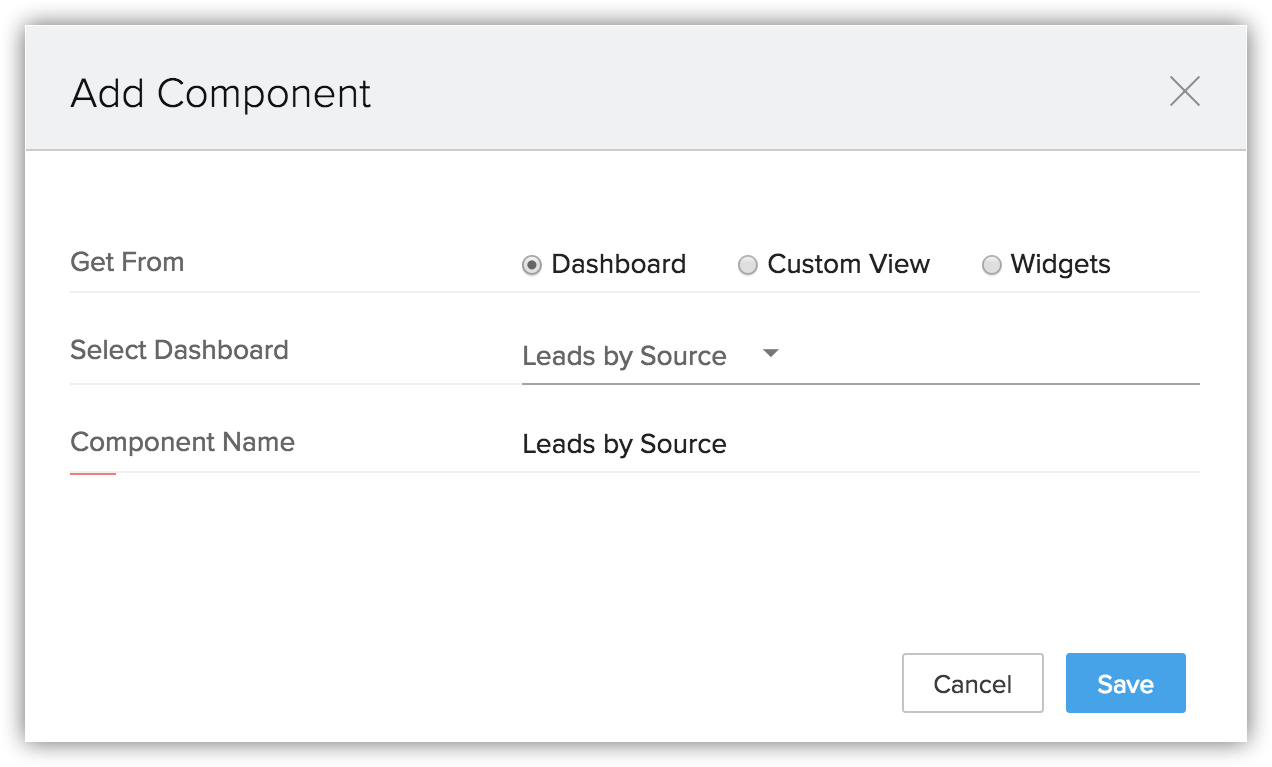
The selected dashboard is added as a Component in your Home tab.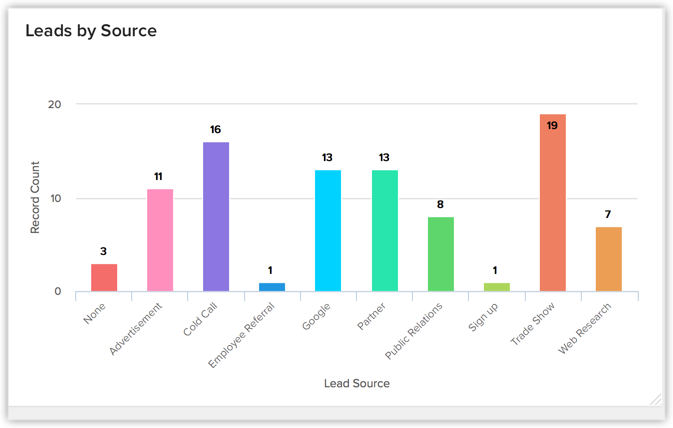
Custom View- Select the module and the required custom view and enter the Component Name and click Save.
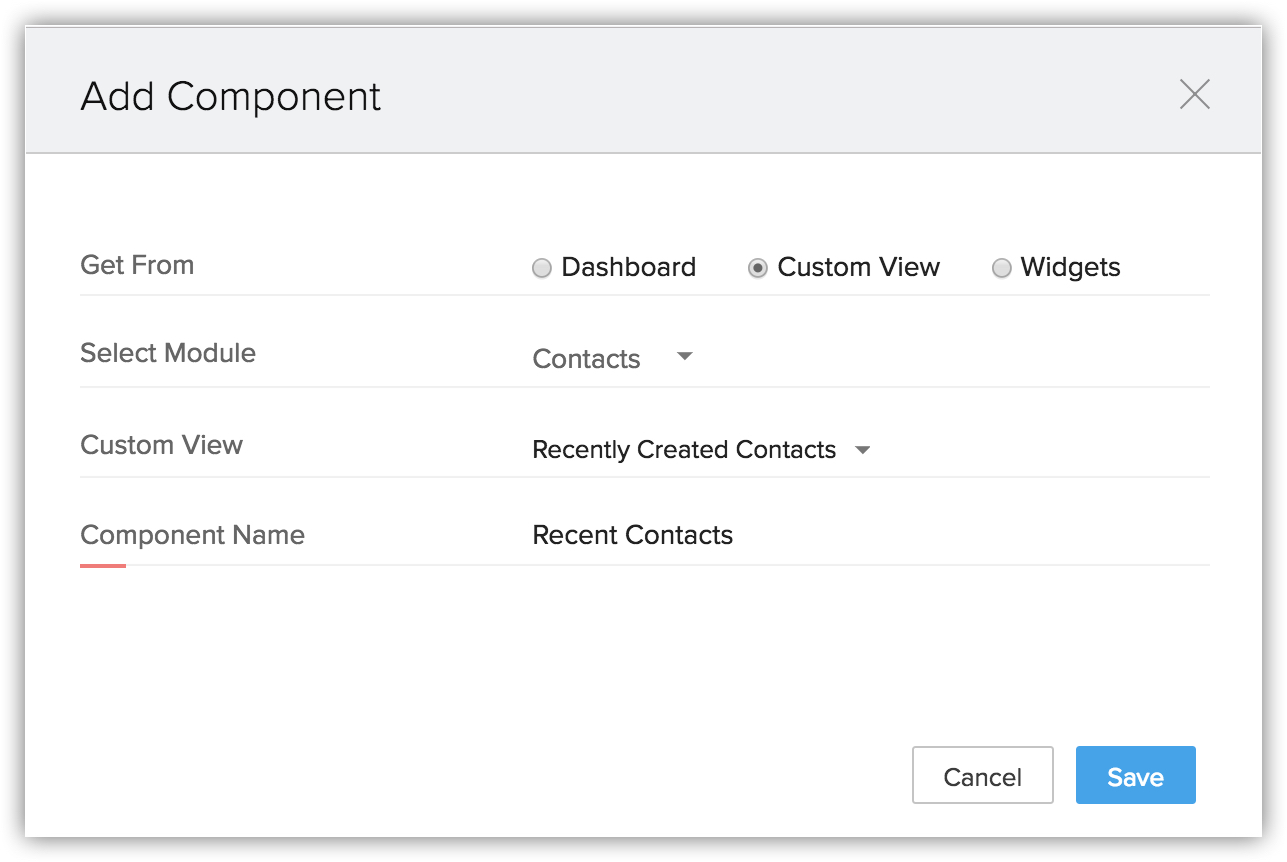
The selected custom view is added as a Component in your Home tab. You can proceed to further pages using the Navigation arrows. Only 5 records are listed per page.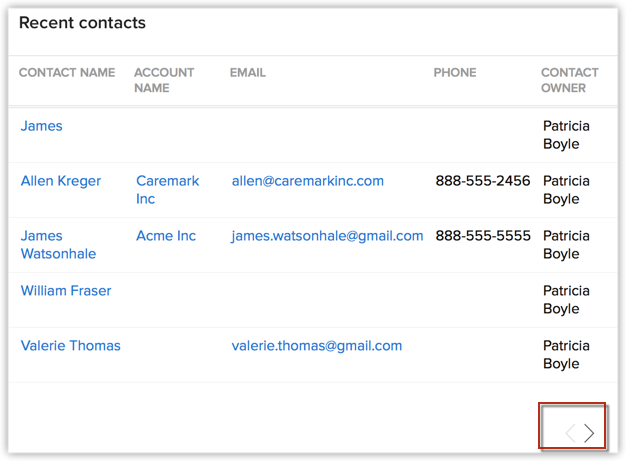
Widgets- In Get from field choose Widgets and click Next.
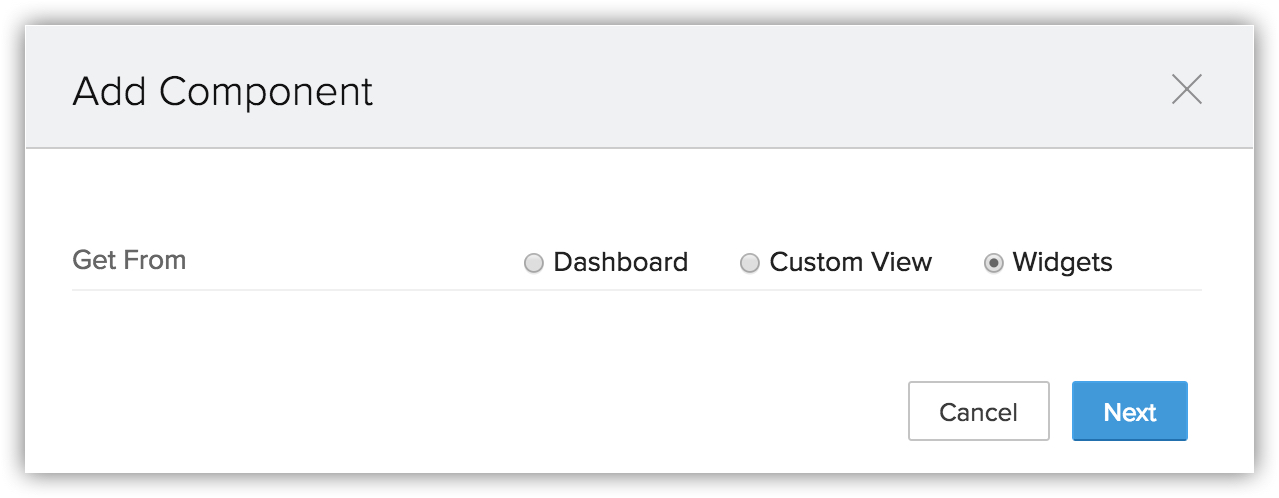
- You can add a widget from the list or click +Create New Widget to create a new widget.
- In create a new widget page do the following.
- Enter the Name, Description and choose the preferred hosting type from the drop down list.
- To host internally
- Select CRM from the hosting drop down list.
- Upload the file of your application.
- Provide the index page URL for your application and click Save.
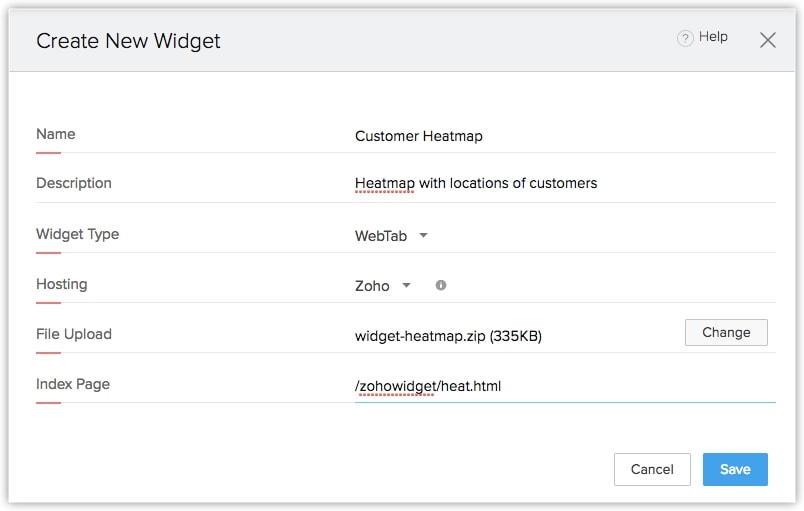
- Select CRM from the hosting drop down list.
- To host externally
- Choose External from the hosting drop down list.
- Provide the Base URL for your application and click Save.
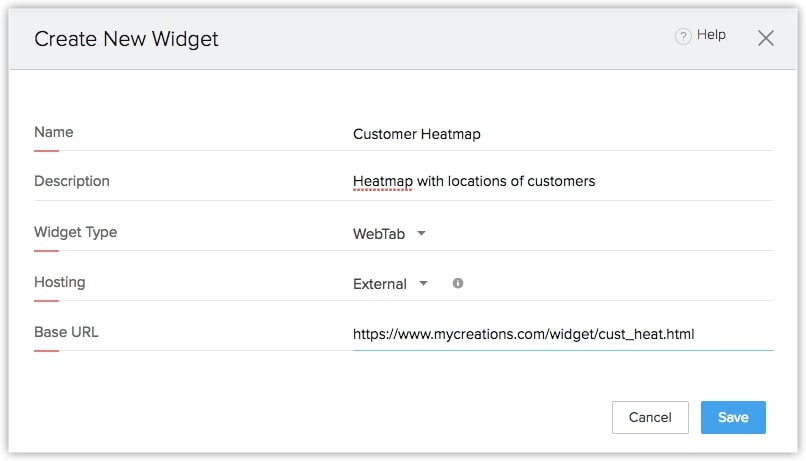
- Choose External from the hosting drop down list.
- Enter the Name, Description and choose the preferred hosting type from the drop down list.
- Dashboard

- In the Classic View, you cannot customise the components. The number of records per page can be selected by the user.
- Based on the CRM Edition, users can select the records per page.
- You can associate multiple roles with a single Customised Home Page but you can not share multiple home pages to a single role.
- Each role can have only one Customised Home page. While selecting roles to be associated, if you do not find a role, then that role might already have an active/inactive Home page.
View Recent Items
Once you log into the CRM, on the bottom right corner of the page, click the Recent Items icon.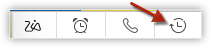
This displays up to 20 recent activities that were added/modified in CRM. You can click on any record to go to the record's details page.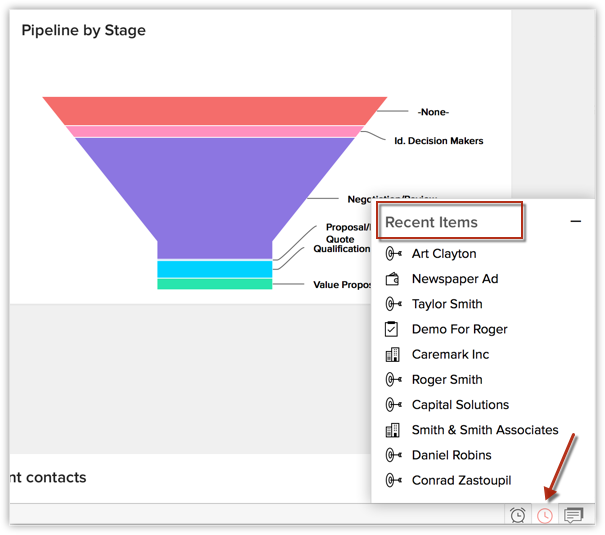
Check Reminders
- Log in to your CRM account, click the Reminder icon at the bottom right corner.
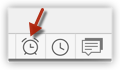
- This displays the activity reminders in CRM. Scroll through the reminders to view more. Click on a reminder to see its details or Dismiss it from the list.
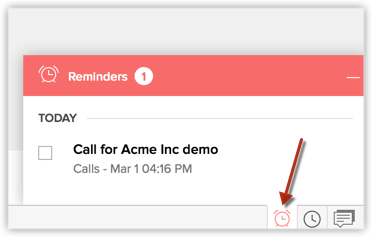

- Recent Items, Reminders and Feedback icons are present across the CRM on the footer irrespective of the module selected and not just on the Home tab.
Customise Column Headings in Components
In the Customisable view, the components that you add in the Home tab can be list views or data in the form of pipelines, pie charts or bar graphs, etc. For the List View components you can easily add, delete and reorder the columns. You need to make the changes for the list view and the same will be applied to the related components in the Home tab also.
To customise column headings
- Click the [Module] tab. (For eg. Leads, Contacts, Accounts, etc.)
- In the [Module] Home page, select the list view that you want to edit.
- Click the Edit link.
- In the Edit View page, select and move the fields to the Available Columns list box.
After selecting the columns you can change the order of the columns or remove unnecessary columns from the Selected Columns list box. - Click Save.
The changes will be applied to the related components in the Home tab.
Related Articles
Tab Settings
Tab Settings Organize Modules Rename Modules Group Modules Tabs represent the different modules that are offered in the CRM. There are 18 modules, each representing a set of functions. You can customise the CRM user interface according to your ...Customising Modules
Customising Modules Difference Between Custom Modules and Custom Apps Features Module Customization - In a Nutshell Create a Module Customize the Events Module Edit Modules Delete Modules Modules in the CRM, let you categorise and track various ...Customising Record's Detail Page
Customising Record's Detail Page Organize Page Details Customize Related Lists Customize Search Layout Page-level customisation refers to customising a record's details page and the layouts related to it. This includes organising related items on a ...Customising Setup Page
Customising Setup Page Customize the Setup Page Add Submenu in System Defined Groups Hide Features From the Setup Page The CRM provides enhanced user experience by enabling its users to customise the CRM setup page. In the section below we have ...Setting up Social Tab
Setting up Social Tab Create Brand in CRM Add Facebook Page Add Twitter Handle Remove Twitter/Facebook Company Profile In order for you to start using Social tab, your CRM account must be configured with any or all of your organisation's Facebook ...