Managing Calendar in the CRM
Managing Calendar in the CRM
Planning and scheduling is important when it comes to business events. A well conceived plan goes a long way in bringing positive results whereas, properly scheduled events can complement your planning.Businesses attend events for various reasons and also hold events of different types -In-house seminars, networking events to engage with customers, dinner or lunch meetings, charity functions and fundraisers, webinars and training for customers, board meetings and monthly team meetings, product launch parties to create a buzz, press conferences, trade shows, etc.
Having to keep track of all these in a notepad is definitely not a solution. Calendars are the right choice that shows you the list of events by day, week and month. Marking your events and calls in a calendar, helps you track the upcoming events and calls that are scheduled. Most importantly, it gives you an idea of what is lined up for the day and how your week is going to be.
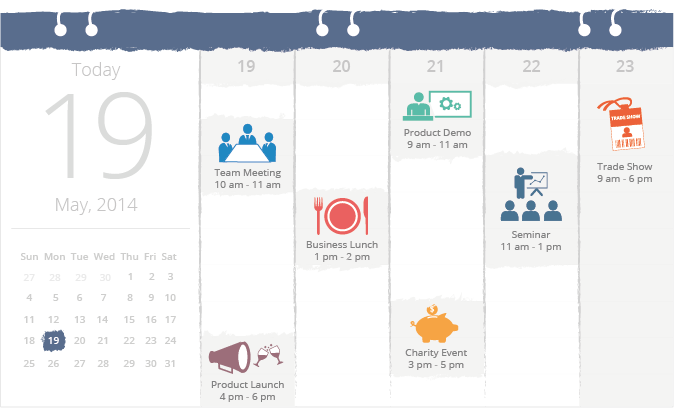
While working with the CRM where all your customers' details are available, you can make use of the built-in calendar for planning events and scheduling calls.
- Plan well in advance and invite customers.
- Create recurring events that would take care of automatically scheduling weekly or monthly meetings.
- Set up personal preferences for reminders, working hours, holidays, etc.
- View calendars of other users based on the organisational hierarchy.
- Import events from another calendar and also export events from the CRM's calendar.
- Accept event invitations from other users.
- Make calls directly from the calendar.
- Get a clear picture of the day's, week's and month's events and calls.
Set Calendar Preferences
Before you start using your calendar, set up your preferences such as when you want reminders to the events, what are your working hours are, whether you want to hide events that you are not attending, default duration of events and calls, etc. These settings are applicable only to your calendar.
To set calendar preferences
- Click
 (Calendar icon) and then click Day, Week or Month to view your calendar.
(Calendar icon) and then click Day, Week or Month to view your calendar.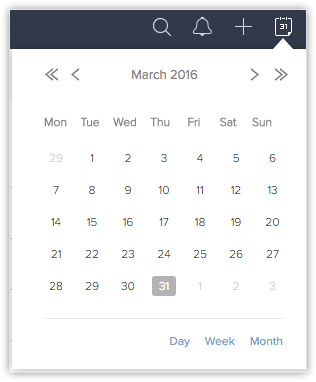
- In your calendar, click Options > Preferences.
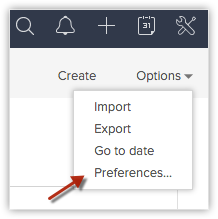
- Specify the following preferences for your calendar. These preferences are reflected only in your calendar and not other users' calendar.
- Days in week view - You may want to view only the 5 working days of the week or view all 7 days including weekends.
- Week starts on - Choose the first working day of the week.
- Day starts at - Specify the time your day starts at work.
If you create an all day event, the reminder option available are On the day of the event, 1 day before the event, 2 days before the event and 1 week before the event. The reminder time will be an hour before the time the day starts. - Day ends at - Specify the time your day ends at work.
- Weekly Holiday 1 and Weekly Holiday 2 - Specify your weekly holidays. It can either be Saturday and Sunday or any other day of the week.
- Select the Activity Type from the drop-down list. You can choose to view only events, or calls or both events and calls in your calendar.
- Select the Default event duration and the Default call duration from the respective drop-down lists.
For calls, this is important as based on the approximate time when the call will get over, your availability to attend other calls or events can be identified. - Hide events ___ day(s) after they've passed - On selecting this checkbox your event will not be available in the calendar after the specified m\number of days.
- Hide declined events - If you decline an event, you can choose to not have it in your calendar by selecting this checkbox.
- Set the Status of CallDAV Access to Enable if you wish to Access the CRM calendar from other calendar applications using CalDAV.
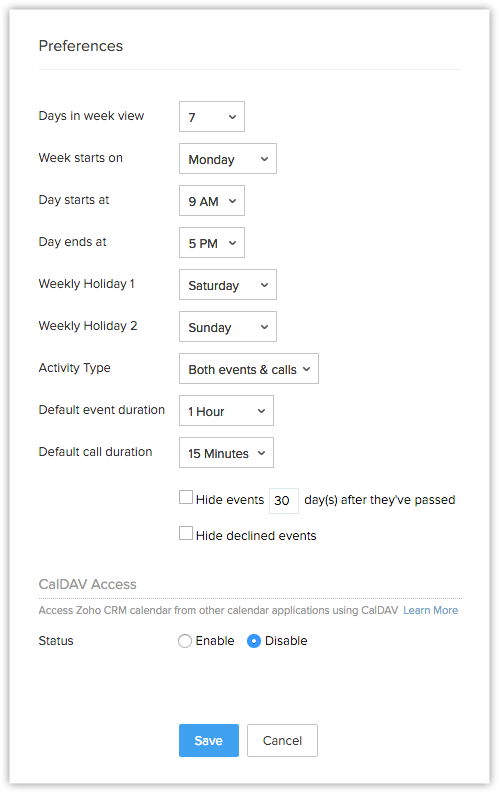
- Specify the following to set reminders for the upcoming events in your calendar. This reminder option will not be applied to calls.
- Events - When do you want a reminder for the event - 5 minutes before the event starts, 15 minutes before or more?
- All-day events - When do you want a reminder for an all-day event - on the day of the event or before that?
- Turn off reminder via email - On selecting this, you will not receive reminders via email for the events in your calendar.
- For notifications, select the Notify me when an event is assigned to me checkbox.
- Click Save.

- When you access other user's calendar, and the Holidays do not match, automatically all the 7 days of the week will be available in the calendar, irrespective of the calendar preferences of either user.
Related Articles
Managing Profile Permissions
Managing Profile Permissions List of Permissions Delete Profile To make the process of managing profile permissions easier, the permissions have been grouped in such a way that you will have no problem in customising them as needed. You can enable or ...Managing CRM Account Settings
Managing CRM Account Setting Change Personal Information Add Social Information Change Locale Information Change Name Format & Preferences Use Signature Once you sign up for the CRM and have your own account, you can personalise your CRM account. ...Using Calendar in the CRM
Using Calendar in the CRM Knowing your calendar and the various components in it is helpful in planning all your events and scheduled calls efficiently. Following are some of the components in the CRM calendar that will help you understand the ...Managing Autoresponders
Managing Autoresponders Autoresponders are the solution to send automated replies and follow-up emails to the prospects and customers. Once you receive a response from the lead or contact, you have to manually exclude the contacts from the mailing ...Calendar Booking
Calendar Booking Calendar booking comes in handy for the customer to book a meeting almost instantly. It allows customers to see when the support agents are available and enables them to schedule an event or call independently. For example, Travis ...