Using Organisation Email Address
Using Organisation Email Address
When you want to send emails representing your organisation, you can make use of the Organisation Email address. For example, when a person from sales team wants to send emails, they would prefer to send mails with email addresses that represents their organisation rather than their own. In the CRM you can configure your organisation email address to send/receive mails.
Add an organisation email address
You can add up to 100 organisation email addresses with your subscription.
To add organisation emails
- Go to Settings > Setup > Channels > Email > Email Configuration and select the Organisation Emails tab.
- In the Organisation Email Addresses page click + Add New Email Address.
- In the Add Email Address page:
- Add the Display Name.The Display Name helps in identifying who had sent the email. This helps the customer in cases where the email address of the organisation may not be specific.
- Enter the organisational email address.
- Select who can use this organisation email from the profile drop-down list.
- Click Create.
Confirm an organisation email address
Only after the email address is verified the organisational email addresses can be used.
To confirm organisation emails
- As soon as a new organisation email is added a confirmation code will be sent to the specified email address.
- Once the code is received, enter the confirmation code in the box that appears after clicking the click to confirm link.
- After entering the code click Confirm.
- The confirmation status will be changed once verification is completed.

Note
- If the confirmation code has not been delivered, you can choose to resend it by clicking on the resend again link.
- The confirmation code is valid for 15 days only.If the Organisation Email Address has not been confirmed by then, the code will expire and it has to be resent.
Decide who can use the organisation email address
When adding an organisation email address, you can specify users with which profile can access the organisation email address.
To decide who can use organisation email address
- Go to Setup > Channels > Email > Email Configuration and select the Organisation Emails tab.
- Click + Add New Organisation Email.
- In the Who can use this Email Address, a drop-down list with all the available profiles will be present.
- You can choose either single profile or multiple profiles based on your need.
- Click on Create.
Update Organisation Email Address
You may want to edit Organisation Email details at times.
- Go to Setup > Channels > Email > Email Configuration and select the Organisation Emails tab..
- Click on the Organisation Email you want to edit.
- You can edit the Display Name and add or delete profiles in the Who can use this Email Address.You can not edit the Email Address itself.
- Click Save.
Delete an organisation email address
At certain instances you may want to delete organisational emails that are not in use.
To delete an organisation email
- Go to Setup > Channels > Email > Email Configuration and select the Organisation Emails tab.
- Hover the mouse on the organisation email address for the delete link.
- Click on the del link for the confirmation page.
- Click on Delete to delete the organisation email address.
 Note
Note- When you try to delete an Organisation Email address that is used in multiple functions, you will be prompted to replace it with another existing Organization Email address and then delete it.
View mails sent from/to an organisation email address
The CRM gives you the option of viewing the emails sent from/to the organization email.
- The mails sent through the organisation email can be seen under the respective record details.
- Similarly when the organisation email is specified in the reply to field, any reply will automatically be sent to the organisation email.

Note
- You can navigate to the previous or next email from within an email by using the navigation buttons.
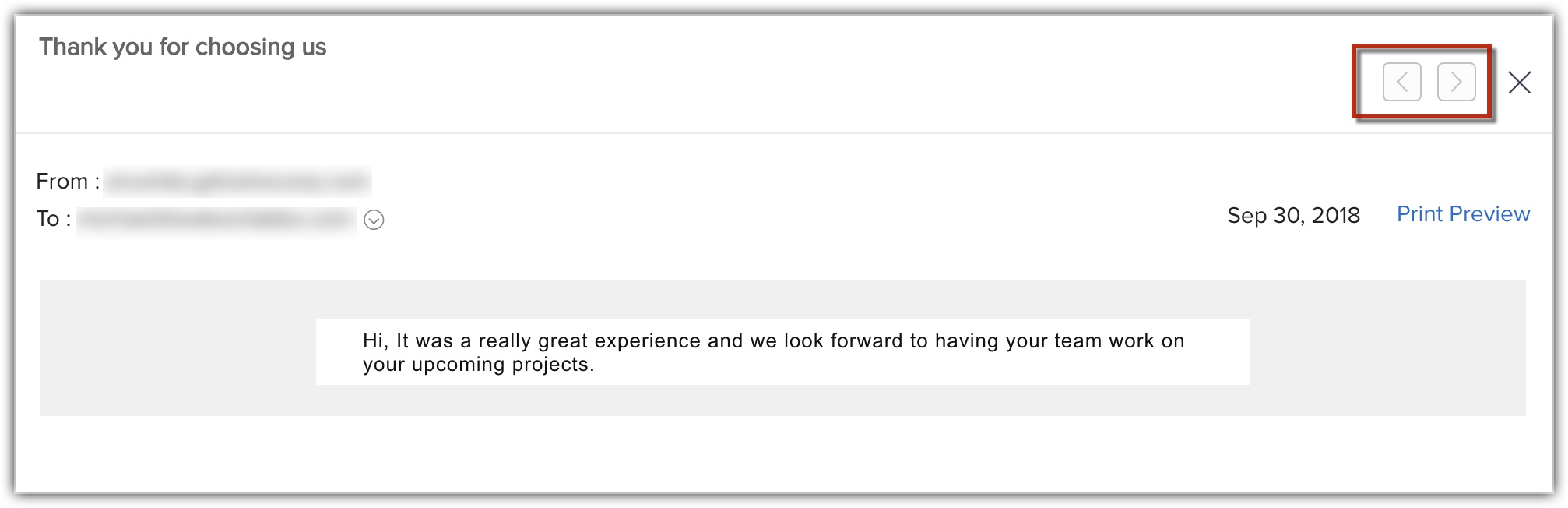
Related Articles
Email Parser
Email Parser Create and Configure Email Parser An Email Parser is designed to automate the process of adding records to the CRM by extracting information from incoming emails. The leads' details can be extracted by the email parser and added directly ...Email Authentication
Email Authentication Email Authentication In this digital era email forms a major part of communication in every business or organisation. Companies often use different domains to deliver the message to its recipients. In such cases it's crucial ...Using BCC Dropbox
Using BCC Dropbox Activate BCC Dropbox Specify Search Pattern Send Emails Using BCC Email Address Regenerate BCC Dropbox Email Address When you use multiple email accounts for business, your email communication will be recorded in various mail ...FAQs on Email
FAQs on Email 1. I have a limit of 500 emails per day but can send only 300 emails, as duplicate emails get sent to the same contact. How can I prevent duplicates from being sent while sending mass emails? You can prevent duplication by enabling a ...Using Native App for iPad
Using Native App for iPad Supported CRM Modules From your iPad, you can access a set of the CRM modules and the data in them which will be stored in a local database on your iPad. This ensures that you can access the important data even in the ...