For any sales person, a typical day at work is loaded with tasks. It could be the field work to visit a prospect for a demo, or the task to call up a prospect to discuss a deal, or to follow-up with customers after their visits to your website. There are a variety of such tasks that the sales team has on a daily basis. They may often find themselves occupied with trivial tasks that leave them with little or no time for the more important ones.
The list of To-dos can either be on a notepad or on a data management system that is loaded with all the customers' details. In all this, the challenge that the sales representatives face is in keeping the list of tasks organised and avoid missing out on any of them. A clear view of the type of tasks and the priority would give sales individuals a helping hand in managing time and concentrating on what is most important. That is where the CRM View for Activities is of great help.
The CRM View for Activities in the CRM is available for the tasks, events and calls in the Activities module. Apart from the list view, this CRM view would give you a fair idea on how to plan your day based on the activities.
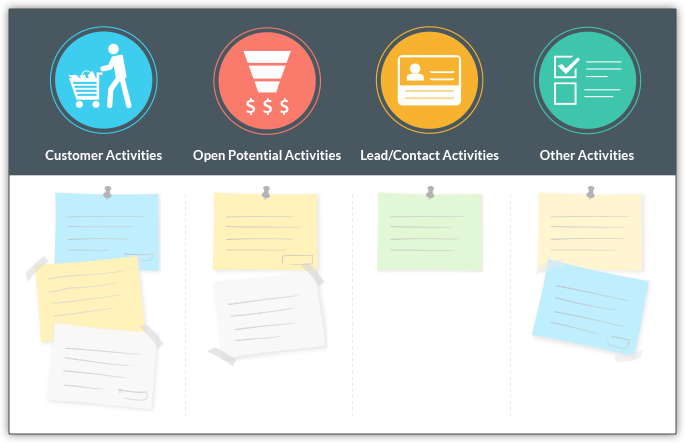
The view is divided into four categories.
Customers - Lists the tasks/events/calls associated to the customers (deals that are won and closed).
Open Deals - Lists the tasks/events/calls associated to the deals in pipeline.
Leads/Contacts - Lists the tasks/events/calls associated to the Leads/Contacts.
Others - Lists the tasks/events/calls associated to the records other than won deals, deals in pipeline, leads and contacts. This list includes activities that are created for the custom module's records too.



