Using Calendar Synchronization via CalDAV
Using Calendar Synchronization via CalDAV
Create and View Synchronization of Events
Once you have enabled CalDAV Access in the CRM and configured the CalDAV account in your iOS device, the events you create in the CRM Calendar will synchronize with the iOS Calendar and vice versa. After the events have been synchronized between the two calendars, you can also receive event reminders in the CRM as well as the iOS device(s) in which the CalDAV account has been configured as per the reminder settings.
Following are instructions to create events in your iOS device as well as the CRM Calendar and view how they synchronize with each other.
From iOS Calendar to the CRM Calendar
To create an event on your iPhone
- Open the Calendar App on your iPhone.
- Go to the required date and tap the + icon to Add a new event.
- Enter the required event details.
- In the Calendar field, select the correct Calendar category.
The category for all the CRM CalDAV events is named after your CRM Email ID by default. Eg. patriciab@zillum.com. Ensure that this category is selected so that all the CRM-related events are created and synchronized here.
You can create similar Calendar categories called Personal, Home etc on your iPhone to keep your events from different circles separate from one another. Events created in these other “non-CalDAV” categories will not be synchronized with the CRM. If you do not have any category created in your iOS device whatsoever, you will not have the option of selecting a category as the CalDAV category is selected by default.
To view the event synchronized in the CRM
The events that you have created on the iPhone will be synchronized with the CRM instantly.
Also, the CRM recognises leads/contacts from the event invitees and automatically associates them to the event synchronized in the CRM as participants.
If the invitee is not part of the CRM database, then just the email address of the invitee is displayed in the Participants section.
From the CRM Calendar to iOS Calendar
As soon as the CalDAV configuration has been enabled, all existing Event records that denote future events are pushed from the CRM to the iOS Calendar. During this initial synchronization, the maximum number of records (events for which the Start Date falls within the previous month from the date of CalDAV configuration) that are pushed to the iOS Calendar is 2000. After this initial synchronization, any number of events can be created or synchronized between the CRM and your iOS Calendar. Also, note that the events under the “My Events” list view are only synchronized. In other words, events for which you are record owner are only pushed to the iOS Calendar.
To create an event in the CRM Calendar
- Click Calendar and go to the required date.
- Click on the date area and select New Event.
- Enter the event details.
- Click Save.
To view the event synchronized on the iPhone
- Open the Calendar App on your iPhone.
You can see the event synchronized from the CRM to the iOS Calendar.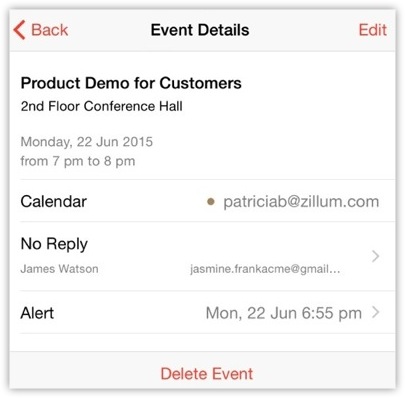

- CalDAV for iOS does not support synchronization of recurring events.
- When an event is created in the iOS Calendar App with multiple reminders for the event, CalDAV will use the first reminder and set it as a pop-up reminder in the CRM. All other subsequent reminders will not be synchronized.
- On the completion of the CalDAV configuration, a maximum number of 2000 records (events for which the Start Date falls within the previous month from the date of CalDAV configuration) will be pushed from the CRM to the iPhone Calendar as part of the initial synchronization. Once the initial synchronization of existing records is over, any number of events can be created or synchronized between the CRM and your iOS Calendar.
- Deletion of participants will be synchronized only one way – the CRM to the iOS device. If a participant is deleted in the iOS device first, then this will not be reflected in the CRM.
View Event Reminders in the CRM and iOS Device(s)
Event reminder pop-ups are displayed according to the event settings both on the iPhone as well as in the CRM. You can create up to 20 reminders for one event. Following are screenshots of the event reminders in the CRM and a couple of iOS devices.
Event reminder in the CRM
Event reminder on the iPhone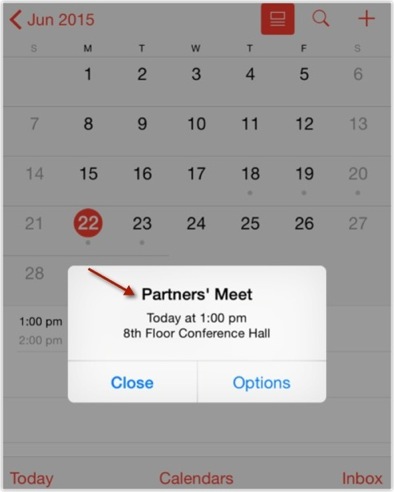
Configure Synchronization Schedule
You can also set the synchronization schedule for events that are pushed from the CRM to the iOS Calendar. For example, on selecting “Once every 15 minutes”, events will be fetched from the CRM and pushed to the iPhone once every 15 minutes.
To configure the synchronization schedule
- Tap Settings on your iPhone.
- In the Settings page, select Passwords & Accounts.
- In the Passwords & Accounts page, click Fetch New Data.
- In the Fetch New Data page, under the Fetch section, select a schedule from the list. Eg: Every 15 minutes.
In this case, events from the CRM will be fetched and synchronized in the iOS Calendar once in every 15 minutes. As for events created in the iOS Calendar, they are pushed to the CRM instantly.
Related Articles
Setting Up Calendar Synchronization via CalDAV
Setting Up Calendar Synchronization via CalDAV Gone are the days when you had to log in to the CRM every time you wanted to check your work schedule for the day. You can now receive alerts about the next staff meeting on your iPhone or even your ...Using Calendar in the CRM
Using Calendar in the CRM Knowing your calendar and the various components in it is helpful in planning all your events and scheduled calls efficiently. Following are some of the components in the CRM calendar that will help you understand the ...Managing Calendar in the CRM
Managing Calendar in the CRM Planning and scheduling is important when it comes to business events. A well conceived plan goes a long way in bringing positive results whereas, properly scheduled events can complement your planning.Businesses attend ...Calendar Booking
Calendar Booking Calendar booking comes in handy for the customer to book a meeting almost instantly. It allows customers to see when the support agents are available and enables them to schedule an event or call independently. For example, Travis ...Using Gmail API
Using Gmail API The CRM provides a variety of emailing options that users can choose based on their requirements. One such option is the Mail Add-on. With the Mail Add-on, you can configure your email client within the CRM using either one of the two ...