Using BCC Dropbox
Using BCC Dropbox
By default, for Administrator and Standard profiles, the BCC Dropbox permission will be enabled.
The BCC Dropbox email address can be used only for the Leads and Contacts modules, i.e. you can associate the sent emails only to the leads or contacts based on the settings. Go to Setup > Channels > Email > BCC Dropbox to find your BCC Dropbox email address. Additionally, you will also have the option to:
- Specify the search pattern - Based on the option selected to search the recipient's email address in CRM, the emails will be associated to the right record. You will have the option to search for the recipient's email address in either one of the modules (Leads or Contacts) or search in both the modules. If the recipient's email address does not match a lead or contact in CRM, a new record can be created. If you do not have the permission to the Leads or Contacts tab, the Edit Search Pattern link will not be available.
- Download the email address as a vCard - This would help you store the BCC Dropbox email address elsewhere to access it whenever required.
- Regenerate the email address - Whenever required, you can regenerate the unique BCC Dropbox email address.
- Specify your email address - You can specify the email addresses that you use for business. Only emails sent from these email addresses mentioned by you will be associated to the leads/contacts in the CRM.
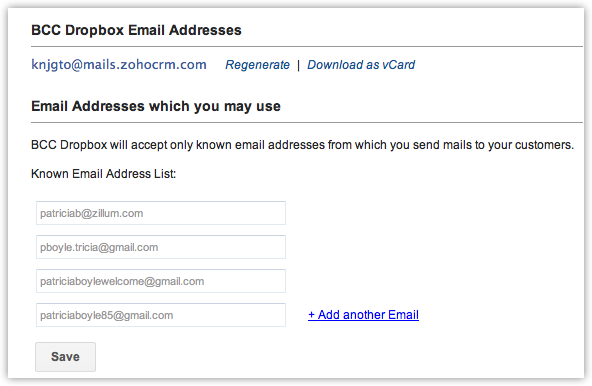


- The per day email processing limit for an organisation is:
- Starter Edition - 5000 emails
- Standard Edition - 10000 emails
- Professional and above - Unlimited emails
Activate BCC Dropbox
By default, this feature will be enabled for the Administrator and Standard profiles. User with the Manage Profiles permission can activate this feature for users in other profiles.
To activate BCC Dropbox
- Go to Setup > Channels > Email > BCC Dropbox.
- In the Profiles page, click the Edit link corresponding to the profile that you want to edit.
- From the list of profiles, select the BCC Dropbox check box under General Permissions.
- Click Save.
Specify Search Pattern
The Search Pattern has three options that will help you decide where to search the recipient's email address, in the Leads/Contacts module or in both the modules. Based on this option, the CRM will search the matching record and associate the email to the record.
To specify search pattern
- Click Setup > Channels > Email > BCC Dropbox.
- In the BCC Dropbox page, click the Edit Search Pattern link.
- In the Edit Search Pattern pop-up box, choose one of the following:
- Search in Contacts, if not found create a new Contact - CRM will search for the recipient's email address only in the Contacts module. If no matching records are found, a contact will be created.
- Search in Leads, if not found create a new Lead - CRM will search for the recipient's email address only in the Leads module. If no matching records are found, a lead will be created.
- Search in Contacts, if not found search in Leads, still not found, then[Select option from the drop-down list] - CRM will search for the recipient's email address first in the Contacts module. If no matching records are found, it will be searched in the Leads module. If there are still no matching results, you can choose an action item from the following:
- Create a Lead
- Create a Contact
- Create a Lead
- Search in Contacts, if not found create a new Contact - CRM will search for the recipient's email address only in the Contacts module. If no matching records are found, a contact will be created.
- Click Done.


- If you do not have the permission to the Leads or Contacts tab, the Edit Search Pattern link will not be available.
- When no matching records are found, the recipient’s email address will be used to create a record. The email address will be used in both the Email and the Last Name fields to create the record.
For example, charles@fg547.com will be the value for both the Email and LastName fields in the record that is created.
Send Emails Using BCC Email Address
Only the emails sent from the email address(es) mentioned by you will be associated to the leads/contacts in the CRM
To send emails using BCC email address
- Go to your mail account and compose an email to your customer.
- In the To field, enter your customer’s email address.
- In the Bcc field, specify the BCC Dropbox email address.
The BCC Dropbox email address will be available in the CRM under Setup > Channels > Email > BCC Dropbox.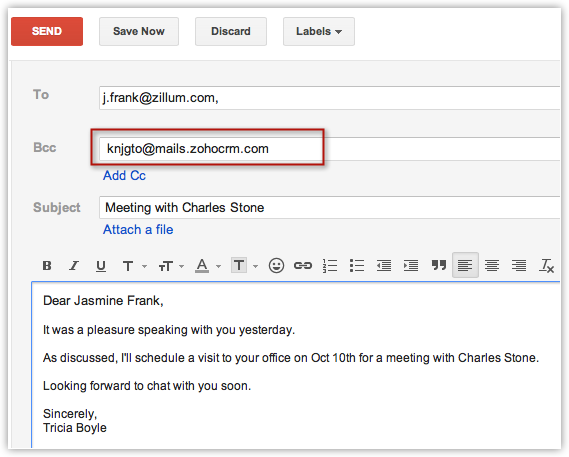
- Send your email to the customer(s).
Based on the search pattern specified, the email sent to the customer will be associated to the right lead/contact in the CRM.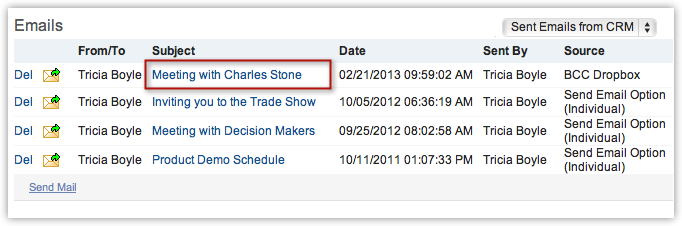


- The attachment(s) in the email should not exceed a total of 10MB.
- It may take a maximum of 3 minutes for the emails to get associated to the leads or contacts in CRM.
- The emails will be listed under Sent Emails from CRM option in the drop-down.
Regenerate BCC Dropbox Email Address
To regenerate BCC Dropbox email address
- Click Setup > Channels > Email > BCC Dropbox.
- In the BCC Dropbox page, click the Regenerate link.
The new unique email address will be generated.
Related Articles
Using Territories
Using Territories Permissions to Access Records in a Territory Various Roles and Responsibilities Enable Territory Management Enable Deal Rule for Territories Create Territories Create Sub Territories Delete Territories Manage Forecasts Disable ...Using Gmail API
Using Gmail API The CRM provides a variety of emailing options that users can choose based on their requirements. One such option is the Mail Add-on. With the Mail Add-on, you can configure your email client within the CRM using either one of the two ...Using Multiple Currencies
Using Multiple Currencies Before you start using this feature, the Administrator in your organisation's CRM account needs to add the Home Currency and multiple other currencies. Only then, other profile users can start using the currencies in ...Using Custom Buttons
Using Custom Buttons Create Custom Button Define Button Action Invoke a URL Open a Web Tab Edit Custom Button Sort Custom Buttons Delete Custom Button Customisation is the most powerful way to build a flexible CRM system. In the CRM, you can ...Using Organisation Email Address
Using Organisation Email Address Add an organization email address Confirm an organization email address Decide who can use the organization email address Update Organization Email Address Delete an organization email address View mails sent from/to ...