Setting up Email Sharing
Setting up Email Sharing
A CRM user's emails can be shared with other users in the organisation's CRM account. You can choose to share all the emails, share only the emails from selected customers or keep your emails private.
The email sharing settings can be configured only by the users with the administrator profile. They can specify email sharing options for other users in the organisation. The administrator can also choose to provide users with the option to set their own email sharing permissions.
There are three options for email sharing. For more details refer to the table below.
- Complete Sharing: All the emails of a user will be accessible to the users specified.
- Custom Sharing: The emails will be accessible to the user with whom they are shared.
- Private: All the emails of the user will remain private and others users cannot access them.
Another fourth option for the administrator is UsersChoice. With this option, the users can configure their own email sharing permissions.
To set up email sharing settings
- In the CRM, go to Setup > Channels > Email > Email Sharing.
- In the Email Sharing Permissions page, do the following for each user:
You can use the search option to filter users based on a criteria.
All the active, confirmed and unconfirmed users will be listed.
- Choose one of the follow sharing options for the user.
- Private: The user's emails are not shared with anyone in the organisation.
- Custom Sharing: The user's email communication with the selected leads and contacts will be shared with other users.
User with Custom Sharing enabled can choose individual records and then select the Share Email checkbox under the Email Related List. As an administrator you can specify the users with whom the emails needs to be shared.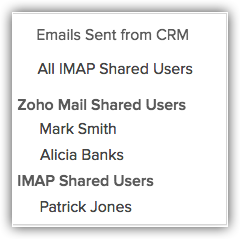
- Complete Sharing: All the emails of the user are shared with all other users in the organisation.
- In the Exclude Domains field, specify the Email domains to be excluded from sharing.
Please note that you can specify only a maximum of 5 domains.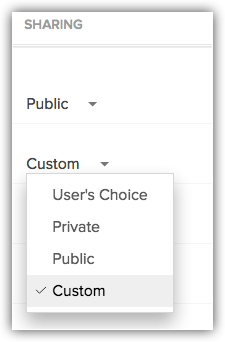
- User's Choice: The user will have the rest of the three sharing options to configure the email sharing permissions.
- Edit the Domains Excluded. If the user had set up the IMAP or POP3 email account, and filled the domains that needs to be excluded, it will be visible here.
The Administrator can view his/her own excluded domains as well that of others. However note that the administrator can only edit his/her own excluded domains and not that of others.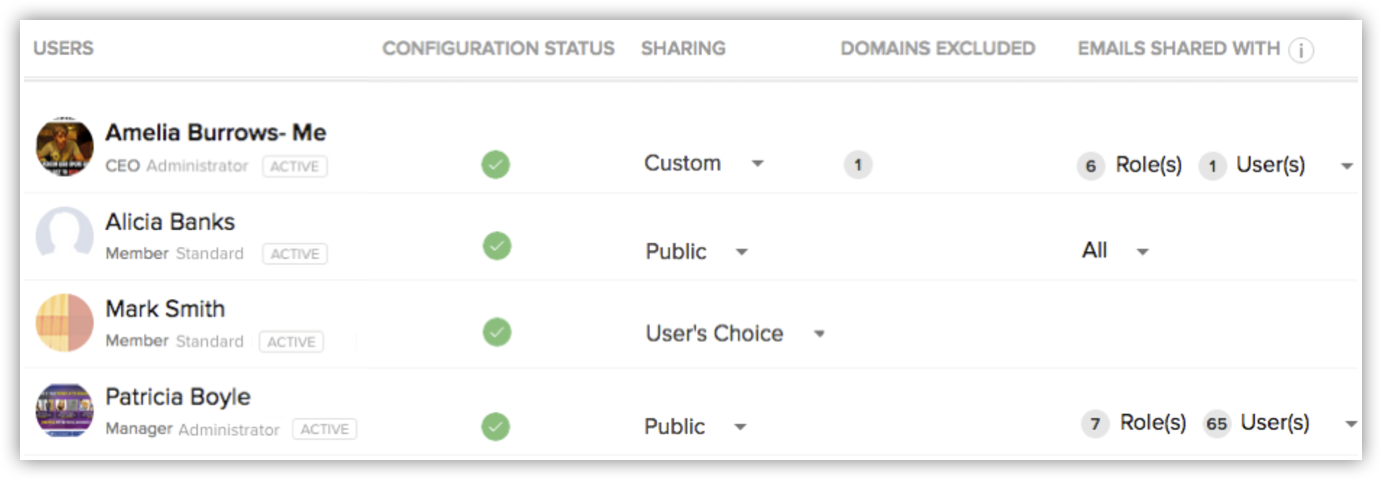
- In the Exclude Domains field, specify the Email domains to be excluded from sharing.
- Private: The user's emails are not shared with anyone in the organisation.
- Under the Sharing Emails With column, click All and select the roles or users within a role, with whom you want the user to share emails.
When Custom Sharing or Complete Sharing is selected, you need to select the users with whom the emails need to be shared. Here you also have the option to select some users of a particular role. - Click Save.

- For Custom and Public Sharing options, the emails can be shared with peers too, i.e. users in the same role. For example, if the Manager role has 5 users, a user in this role can choose to share the emails with the other 4 users in the Manager role.
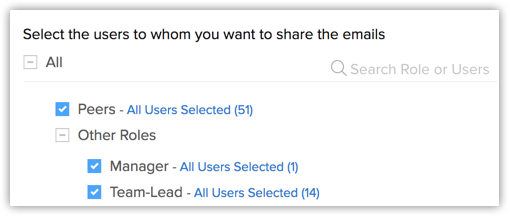
Email Sharing Permissions
| Private - Do not share Emails with colleagues | In this option, your Email account configured inside the CRM is private. Other users cannot view Emails received from your leads and contacts. Who can use this option? CEO and other Top Management team can use this option to keep their communication with customers confidential What can you do?
|
| Custom Sharing - Share Emails from the selected leads and contacts | In this option, users can share the Emails received from the selected leads and contacts. So other users can view your Emails from the selected customer records. Who can use this option? Sales Reps and Managers directly responsible for day-to-day customer interaction can use this option. What can you do?
|
| Complete Sharing- Share Emails from all leads and contacts | In this option, users can share the Emails received from all leads and contacts. Other users can view your received Emails from the all customer records. Since Emails from all the records are shared globally, you cannot view the Share Email check box in Lead or Contact page. Who can use this option? Sales Reps and Managers directly responsible for day-to-day customer interaction can use this option. What can you do?
How can I restrict sharing of Emails from colleagues and specific customer domains? You can restrict viewing of Emails from your company Email domains and specific customer domains by excluding the required Email domains. With this option, you can only view the Emails received from these excluded domains like personal account. Please note, in this option emails received from other Email domains are globally shared with all users in your CRM account. Why there is no default for a "Complete Sharing" option? To protect the privacy of Email conversation with customer. For example, John, newly joined sales manager in your organisation adds CEO’s Email ID as a contact in CRM. Now Adam, another Sales manager can view the conversation between John and CEO, which is not allowed in a real-time scenario. |
Related Articles
Setting up Data Sharing Rules On this page
Setting up Data Sharing Rules Managing Default Data Sharing Process Creating Data Sharing Rules By default, access rights to CRM records is set as private so that the record owner and his/her manager can oversee the CRM data. However, using the Data ...Setting Email Notifications
Setting Email Notifications Email Notifications are among the actions associated to a workflow rule. They are email alerts that are sent to leads/contacts and users in the organisation. When you associate an email notification to a workflow rule, the ...Email Authentication
Email Authentication Email Authentication In this digital era email forms a major part of communication in every business or organisation. Companies often use different domains to deliver the message to its recipients. In such cases it's crucial ...Using Organisation Email Address
Using Organisation Email Address Add an organization email address Confirm an organization email address Decide who can use the organization email address Update Organization Email Address Delete an organization email address View mails sent from/to ...Setting Scoring Rules
Setting Scoring Rules Supported Modules Set up Scoring Rules View Scores Delete Scoring Rules Scoring rules help you prioritise leads, contacts, accounts, and deals based on record properties like fields, and customer touch points such as calls, ...