Migrating Data from Other CRMs
Migrating Data from Other CRMs
Follow the steps in this document to successfully migrate your data into ConstructionBos CRM from another CRM account or a different CRM system.
Data files from ConstructionBos CRM or any other CRMs
If you are planning to use a backup of data from the CRM to import, the file structure does not change. If you exported data from another CRM, use the following folder structure:
- The Data folder should contain all the data files, including the CSV file with the record of attachment mappings.
- The Attachments folder should contain the source files used as attachments in the CRM account.

- Data and Attachments are in .ZIP format (compressed file). When you extract Data.zip, a new folder gets created with the appropriate files. Kindly refrain from compressing the extracted folder and uploading it during migration. Instead, upload the original folder (Data.zip).
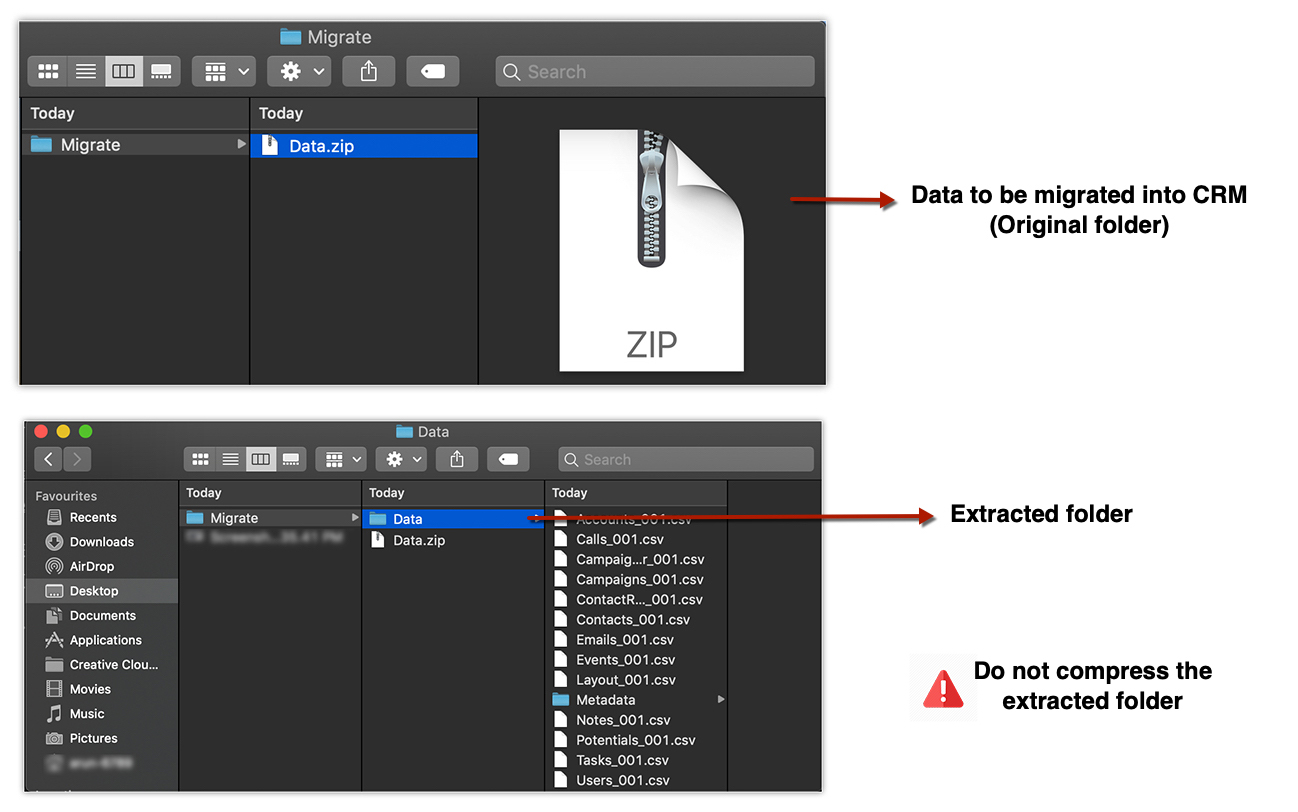
- All your data should be in this format. If there are any extra folders, the upload may fail.
Supported Modules
You can migrate the following supported modules to the CRM from another CRM account:
|
|
Migrate data from the CRM or another CRM
To migrate data
- Log in to the CRM with an account which has Administrator privileges.
- Go to Setup > Data Administration > Import.
- In the Data Migration page, choose ConstructionBos CRM or Other CRM.
- In the pop-up, browse and upload the files.
You can select multiple files or upload a zip file to migrate data into more than one module. - Click Next.
The CRM automatically reads your files and maps the data to the correct modules and fields. - You can do the following in theModule-File Mappingsection:
- View the mapped and unmapped modules separately.
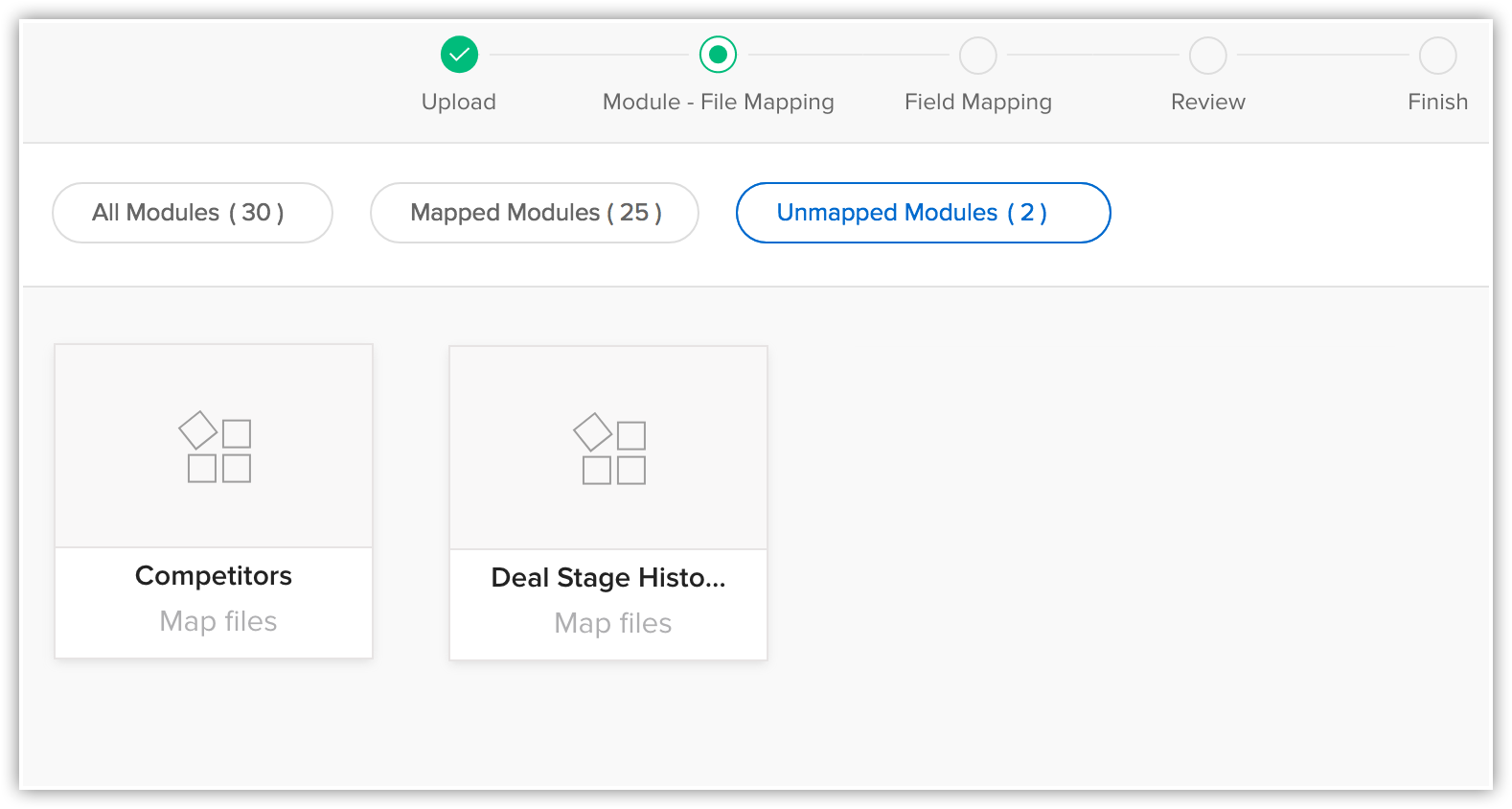
- Click on a file and see which module it is mapped to.
- View the mapped, unmapped and unsupported files separately.
- Click the Discard Migration link to start again.
If custom modules were automatically created during migration, they will not be deleted. Only the data added to these modules will be deleted.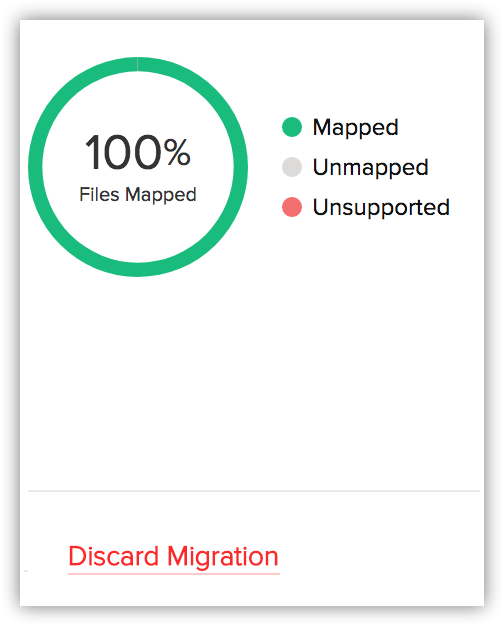
- View the mapped and unmapped modules separately.
- Click on a module to view the files that have been mapped to it.You can also select from the Unmapped files and associate them. Multiple files can be mapped.You can also create a new module and map the appropriate file.To create a new module, do the following:
- Click Create New Module.
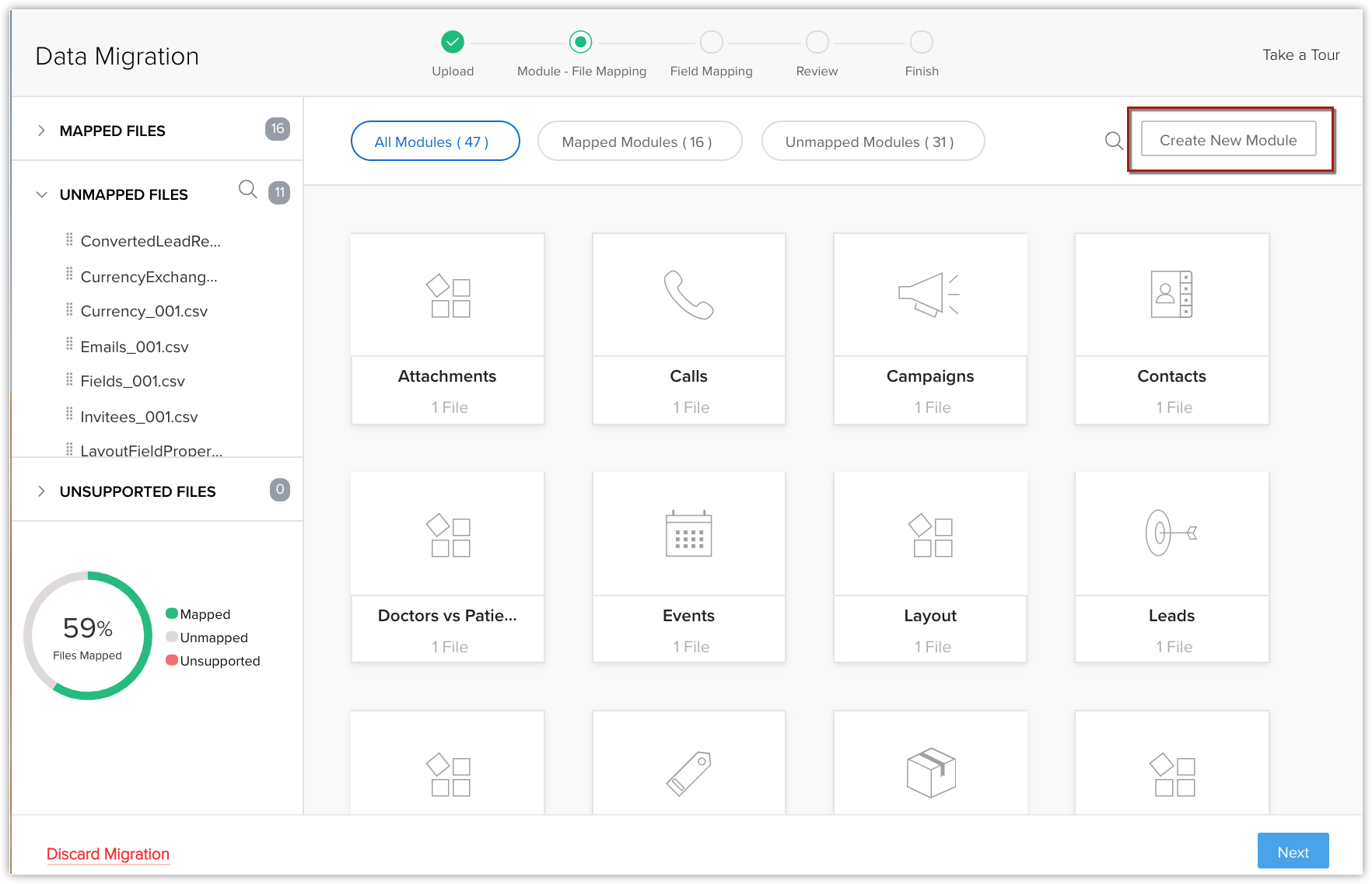
- Enter the module name and click Next.

- Select the file to be mapped with this module and click Save.

- Click Create New Module.
- Click Next.
The mapped modules will be listed where you can map the fields for each module. - In the Map Fields section, make sure that you map all the mandatory fields for each module.
The field names that you specified in the CSV file will be available in the drop down lists. - Click Create Custom Fields if you want to add new fields and insert data into them during the migration.
You have the option to create a maximum of 50 fields during the migration. This limit is inclusive of the overall limit for custom fields in your CRM edition. (Skip to step 12 if you do not want to create fields) - In the Create Custom Fields pop-up, do the following:
- Modify the field labels, if required.
All the fields from the import file that were not mapped for migration because they are not available in CRM will be listed with their column numbers from the import file.
- Select the Field Type from the drop-down list.
Autonumber and Formula are not available. You cannot create these fields during migration. - Click Create.
The field will be created and mapped to the columns in the import file. - Click Close and continue the migration process.
- Modify the field labels, if required.
- Click Save and Next.
- In the Review page, check the Field Mapping Status and the Pre Migration Statusfor Each Module.
- Click StartMigration to initiate data migration.
You can still click Edit Mapping and Re-run Migration while the migration is running.

- Tags can be migrated from your file into CRM.
- If a record has more than 10 tags, only the first ten tags will be migrated.
- Each tag can have a maximum of 25 characters.
- If a record has more than 10 tags, only the first ten tags will be migrated.
- The data migration process will be paused if more than 5,000 records in a module are skipped during migration. You will have the option to discard the migration or continue. The CRM will also inform you for each module if more than 5,000 records are skipped.
- You can undo the data migration from Import History.
Migrate data from ContactManager
To migrate data from ContactManager
- Go to Setup > Data Administration > Import.
- In the Data Migration page, do the following:
- Choose ContactManager.
- Click Migrate Now.
You will be notified through a pop-up and email, when the migration is complete.
- Choose ContactManager.
Migrate data from Microsoft Dynamics CRM
The CRM supports only .CSV file format for migration of data. However, the export data from Microsoft Dynamics CRM is in .BAK format. To convert this data into .CSV, you can get in touch with the support team by raising a request, who will then provide you the data in .CSV file format. Now you can migrate your data into the CRM.
To migrate data from Microsoft Dynamics CRM
- Go to Setup > Data Administration > Import.
- In the Data Migration page, do the following:
- Choose Microsoft Dynamics CRM.
- Click Contact our experts now, to submit your request for converting the file into .CSV.
- In the Submit your request popup do the following:
- Enter the Phone Number with country code.
- Select the Number of users from the drop-down list
- Enter a Description and click Submit.
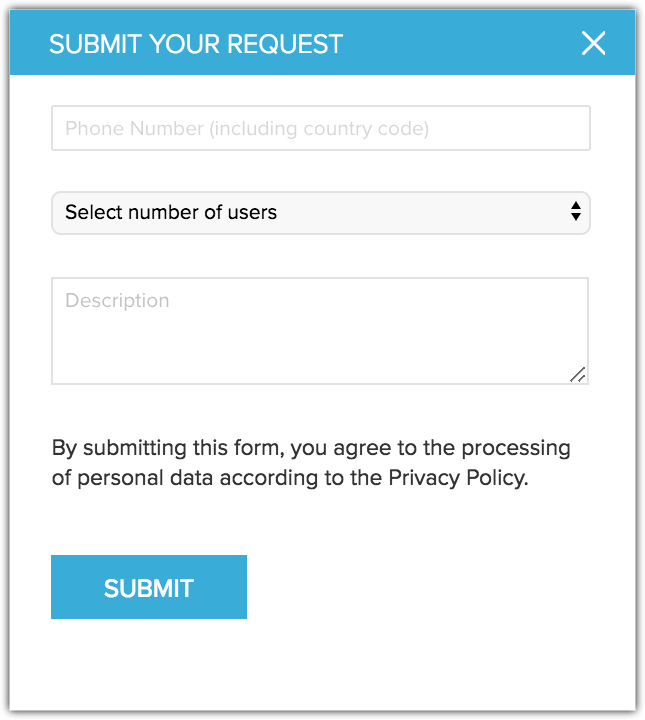
- Choose Microsoft Dynamics CRM.
- Once you get the .CSV file, browse and upload the files.
You can select multiple files or upload a zip file to migrate data into more than one module.
Follow from Step 5 in Migrate Data from ConstructionBos CRM or other CRM section to migrate from Microsoft Dynamics CRM to the CRM.
Migrate data from Pipedrive, Highrise, Insightly or Hubspot
Data from Pipedrive, Highrise or Insightly can be migrated a maximum of three times only. Their APIs and Instance URL are used during the migration.
To migrate data from Pipedrive, Highrise, Insightly or Hubspot
- Go to Setup > Data Administration > Import.
- In the Data Migration page, do the following:
- Choose Pipedrive, Highrise, Insightly or Hubspot.
- Enter the Instance URL and the API Token.
Note that you need to enter the instance URL only if you are migrating data from Highrise. For Pipedrive and Insightly, the instance URL is already added. - Click Migrate Now.
You will be notified when the migration is complete via a pop-up and an email.
- Choose Pipedrive, Highrise, Insightly or Hubspot.
Get API Token for Pipedrive, Highrise, Insightly or Hubspot
To get API token from Pipedrive
- Log in to your Pipedrive account.
- Click the account profile icon and then go to Settings.
- In the User Settings page, click Personal > API.
- Copy your personal API token.
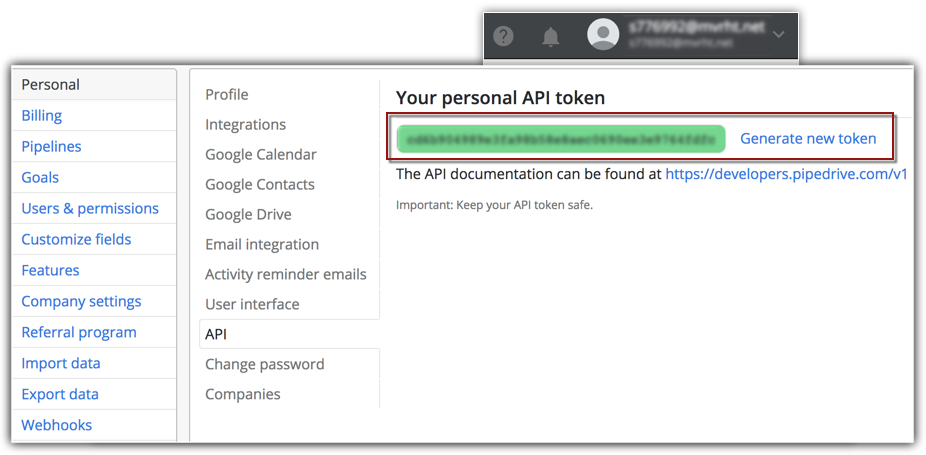
To get API token for Insightly
- Log in to your Insightly account.
- Click the account profile icon and then go to User Settings.
- In the User Settings page, under API key, copy the API token.
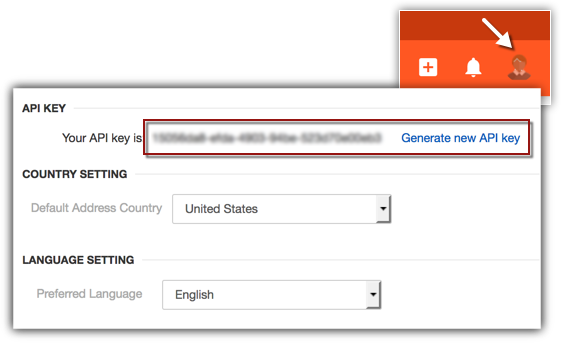
To get API token and Instance URL for Highrise
- Log in to your Highrise account.
- Copy the Instance URL from the browser.
It will be in this format: https://sample.highrisehq.com/ - Click Accounts & settings > My Info > Integrations.
- Under Authentication token, copy the API token.
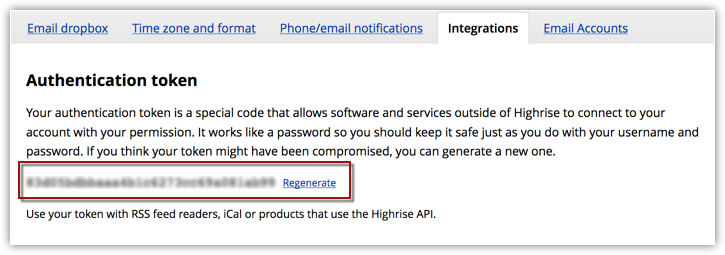
To get API token for HubSpot CRM
Log into your HubSpot account.
Click Account Name on the top right corner and select Integrations.
Click API Key.
Click Generate API key, if you have never generated an API key.
Click Copy.
Check for Data Accuracy
After importing each file, check that the data imported correctly. For example, after importing users in the CRM, go to Setup > Users & Permissions > Users to check that all the users have been imported. Follow the same steps for Leads, Accounts, Contacts, etc. If the data is not imported properly or the fields were incorrectly mapped, you can delete the imported records and re-import.
Related Articles
Data Migration - An Introduction
Data Migration - An Introduction Migrate Options Before you migrate Migration checklist The Data Migration wizard in the CRM ensures that your data is migrated accurately and helps you reduce much of the manual work. It automatically maps import ...Migrating Data from Salesforce
Migrating Data from Salesforce Data files from Salesforce Modules Mapping Migrate data Follow the steps in this document to migrate your Salesforce data into the CRM. Data files from Salesforce The zip file you upload should contain all the files in ...Importing Data to the CRM
Importing Data to the CRM Import Checklist Import Limits Import Data to a Module Import Notes Data can be gathered through various sources such as, purchasing a record database, collecting from trade shows and campaigns, and so on. Importing records ...Data Privacy
Data Privacy View Data Source View Personal Fields Manage Data Processing Bases A record's details are available in two sections - Info and Timeline. When you switch on GDPR Compliance in your CRM account, you will be able to view another section, ...Data Administration - An Overview
Data Administration - An Overview The purpose of the CRM data administration tools are to guide the CRM Administrator in creating, verifying and ensuring data integrity by maintaining relationships and implementing access controls throughout the ...