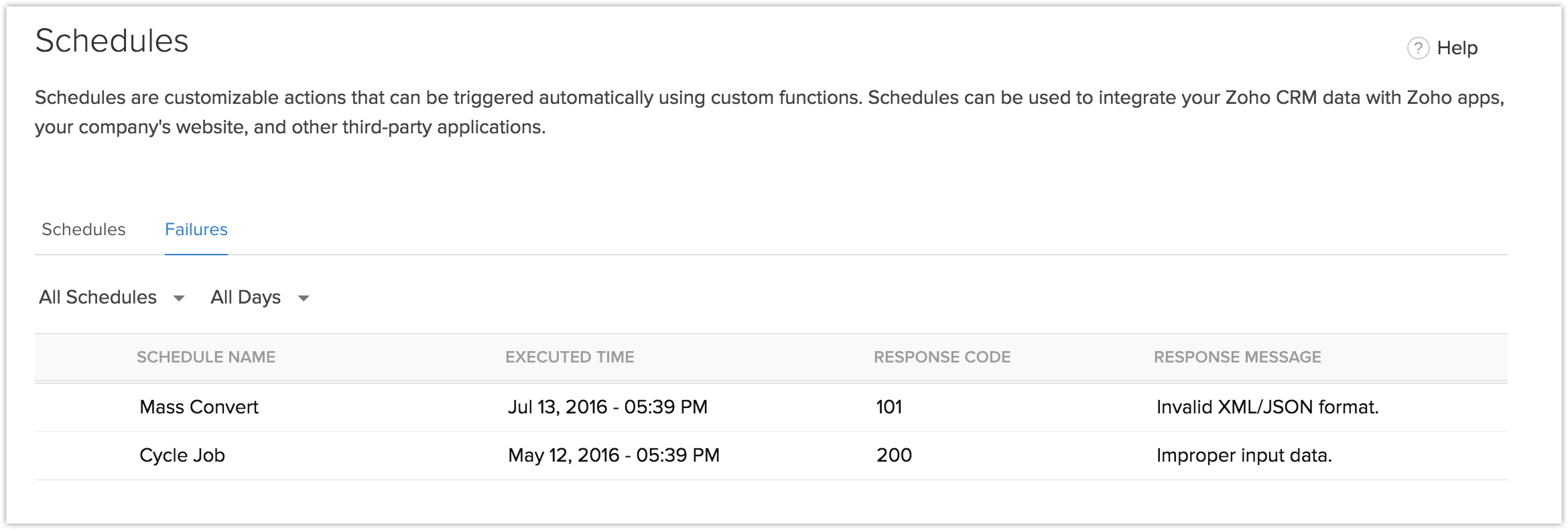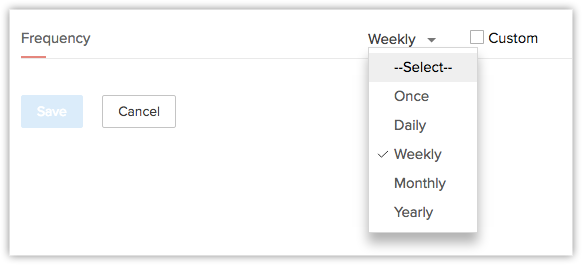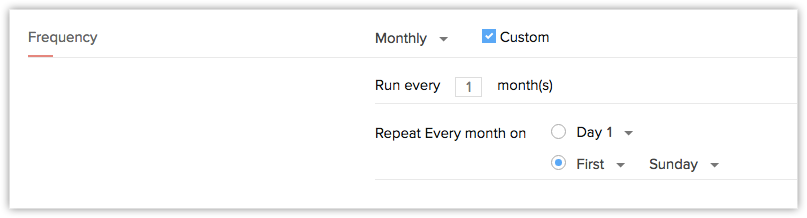Schedules are automated user-defined actions, which can be performed through Functions either at a particular time or on a recurring basis. User-defined actions enable creating unique scheduling situations that can be executed periodically based on your requirements.
You can now schedule a Function such that it is executed automatically on a daily, weekly or monthly intervals.
Schedules allows to integrate your CRM data with your company’s website/intranet, any third-party applications or other Apps. For example, using schedules you can
- Periodically sync up your contacts with other applications
- Push your CRM Data to your legacy system for data-back up purposes.
- Alert the users about any idle leads or deals.
Availability
Permission Required
Users with Manage Workflow permission in their profile can access this feature.
Create Schedules
To create a custom schedule
- Go to Setup > Automation > Schedules.
- Click Create your First Schedule.
In the Create New Schedule page, do the following:
- Enter a name and description to the Schedule for easy identification.
- Now choose the Function to be associated with the schedule. You can write your own Function using our Deluge Script Editor based on your requirements. The Function will be executed automatically on the scheduled date, time and frequency.
- Choose an Execution Start date and Execution time to which the Function should be executed.
- Set schedule frequency from the available drop-down list.
You can execute the custom action either once or on a daily, weekly, monthly or yearly basis with specific date/time and recurring frequency.
- Choose the End point of the schedule.
You can stop the custom action either after executing it once, or till a specific date or the number of times it has to be executed.
- Click Save.

Note
- User-defined CRM variables can also be used in the Custom schedule. When you create a Function to be associated with the schedule, you can select the CRM variable as an argument.
Set Schedule Frequency
You can set schedule frequency either once or on a daily, weekly, monthly, or yearly basis with specific date/time and recurring frequency.
To set the schedule frequency
- Choose the schedule frequency as either Once, Daily, Weekly, Monthly or Yearly, in the Frequency field. For example, if you choose to set frequency on a monthly basis, then the scheduled Function will be executed on a monthly interval.
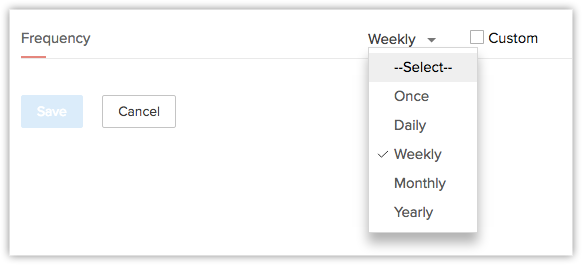
- Enable the Custom checkbox to run the custom action either on any specific day/month/year along with recurring frequency for your schedule. For example, if you choose to run the schedule every month, you can repeat the schedule on any specific day of the month.
- Use the Run Now option in the schedule configuration page to manually trigger the scheduled function whenever required.
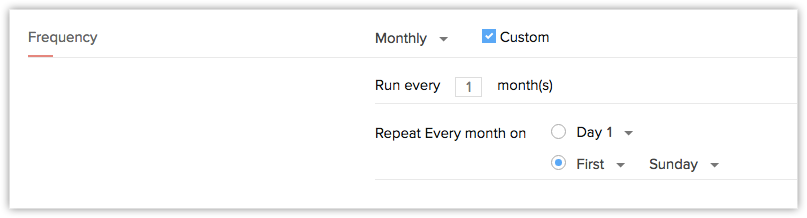

Note
- You are allowed to trigger the schedule manually only twice per day.
Choose Function
Every schedule should be associated with a Function. Using our Deluge Script Editor, you can write your own Function and schedule it to execute periodically.
Failed Schedules
All the failed schedules will be logged and displayed under the Failure tab in the Schedules configuration page. These data will be available as long as they are present in the CRM Audit logs.
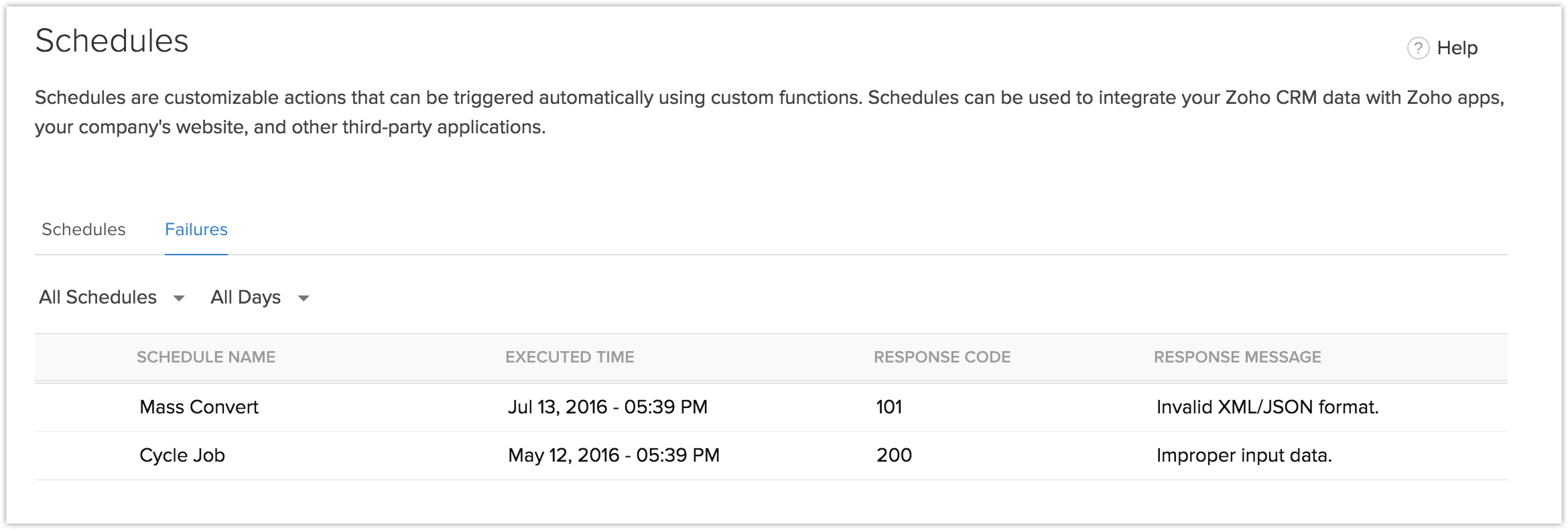
Edit Schedules
You can edit the existing custom schedules whenever required. Only the users with manage workflow permissions can edit schedules.
To edit a schedule
- Go to Setup > Automation > Schedules.
- Select the required schedule from the list and click the Edit icon.
- Edit and update the changes as per your requirements.
Delete Schedules
To delete a schedule
- Go to Setup > Automation > Schedules.
- Choose the required schedule that you want to delete and click the Delete icon.

Points to Remember
- Every organisation can have only 10 active schedules.
- You are not allowed to duplicate a schedule name.
- The start date of a Schedule should not exceed 1 year from the current date.
- Every schedule execution details will be logged in CRM Audit Logs.
- Function should not exceed two hundred thousand lines of execution.
- Function should run within span of 5 mins.
- Use Integration tasks whenever possible.