Creating Invoices
Creating Invoices
In the CRM, you can create invoices by entering data in the Invoice details form.

Note
- Some of the standard fields may not be visible or editable depending on your organisation business process.
- In case you want to add or modify fields, please contact your System Administrator for more details on the usage of other fields.
Create Invoice Individually
You can create invoices individually by:
- Filling in the details in the invoice creation form.
- Cloning the invoices with a few changes in the existing invoice details.
To create invoices individually
- In the Invoices module, click
 [Create Invoice icon].
[Create Invoice icon]. - In the Create Invoice page, enter the invoice details.
- Under the Product Details section, click Add Line Items
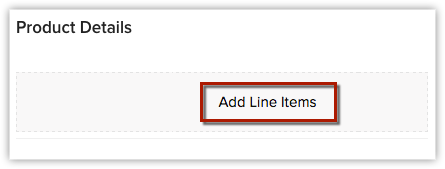
- In the Choose Products popup, type in at least one character of the Product Name or Product Code to search for the desired product and choose it from the drop-down. The only way to add products is by choosing them from the drop-down. You cannot add them otherwise. Also, the search results are affected by words separated by a space. For example, typing "P" will bring up "i pad", provided the product name is stored as "i pad" (as two words). If it is stored as "ipad", typing "p" will not bring up the product. To bring this up, you must type "i”.
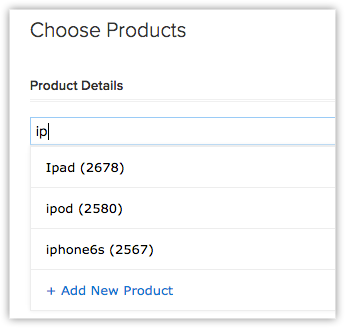
To know more about a product listed in the drop-down, point your mouse to the Info icon next to the product.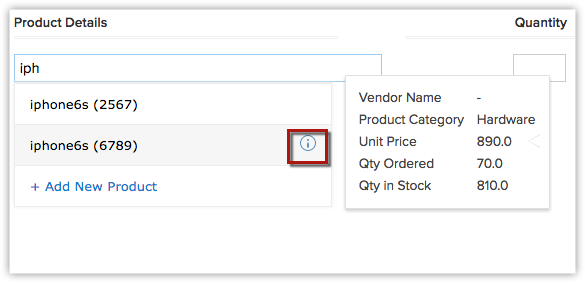
- Enter the desired quantity for the chosen product.
For more info on the stock quantity of the chosen product, point the mouse to the Info icon next to quantity text box.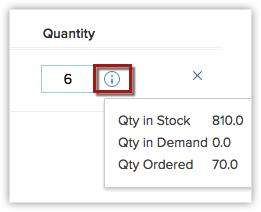
- Add more product lines as required by clicking the Add another line link.
Note that you can add up to 200 line items in an invoice. - Once you have added all product lines, click Add Products to add them to the invoice. All the details required for the chosen line item (including taxes, price book discounts and product description for the chosen product) will be populated automatically.
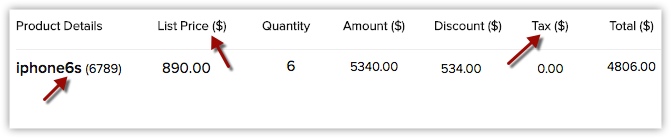
Simply drag and drop line items if you wish to reorder the product lines.To view the Product Quantity and Unit price, point your mouse to the Product Name/Product Code. To view Total after Discount, point your mouse to Discount.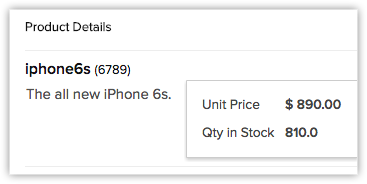
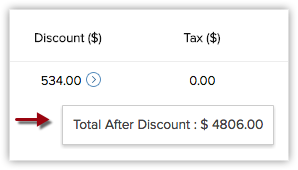
If you wish to add the list price from an associated price book, click on the Price Book Look Up icon to browse and select the desired price book.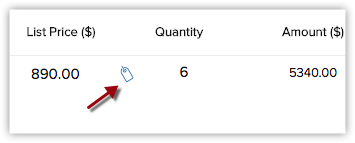
- To edit the details of a line item, click on the Edit icon that appears when you point your mouse to a value such as tax or discount. Editing a value changes any related values automatically.
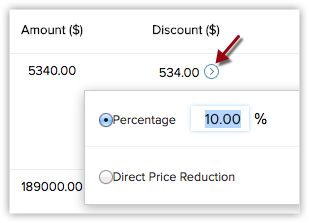
- Click Save.

Note
- The Product Details section is not customisable. If you wish to add any other details in the section such as Billing info, that is not possible.
To clone invoices
- In the Invoices tab, click a particular invoice that you want to be cloned.
- In the Invoice Details page, click
 [More icon] and select Clone from the drop-down options.
[More icon] and select Clone from the drop-down options. - In the Clone Invoice page, modify the required details.
- Click Save.
Associate Invoices with Other Records
You can associate an invoice with the other records such as, activities, attachments and notes.
- Open Activities: To add tasks and events related to invoices.
- Closed Activities: To display the completed activities.
- Attachments: To attach documents.
- Emails: To view email messages.
Related Articles
Creating Quotes
Creating Quotes In the CRM, you can store quote details by manually entering the data in the quote details form. Note Some of the standard fields may not be visible or editable depending on your organisation business process. In case you want to add ...Creating Inventory Templates
Creating Inventory Templates From the Scratch From the Template Gallery Inserting HTML Organize Inventory Template Using inventory templates With the the CRM - Inventory Templates functionality, you can customize the Quote, Purchase Order, Sales ...Creating Sales Orders
Creating Sales Orders In the CRM, you can store sales order details by entering data in the sales order details form. Note Some of the standard fields may not be visible or editable depending on your organisation business process. In case you want to ...Creating and Setting up Portal
Creating and Setting up Portal Setting up portals involves the following four steps: Creating portal Defining portal user type Configuring portal type Specifying field permissions Creating portal By default, the company's name will be the portal name ...Working with Invoices
Working with Invoices Once the sales stage reaches its final phase you may start working on the payment procedure. In this regard an Invoice plays a vital role, which is important for both Sales and Accounting purposes. An invoice is a bill issued by ...