Business Card View
Business Card View
The Business Card view in a Record Details page helps you get a quick glance at the important details of the record. Users in an organisation may want to look at the details, without having to search for them. For this reason, the business card view can be customised in an organisation's CRM account. So, if you have a call with a contact, you do not have to hunt for details like the phone number or the account name. You can have it right there in the business card view.
Availability
Permission Required
Users with the Customise the CRM permission in profile can access this feature.
Users with the Customise the CRM permission in profile can access this feature.
Select Fields for Business Card
To select fields for Business Card View
- Click the [Module] tab and select a record from the list view.
- In the Record Details page, point the cursor to a field name in the Business Card View.
- Click the arrow and select the field from the drop-down list.
Please note that this customisation is organisation specific, i.e. any changes made will be reflected in all the users' CRM accounts.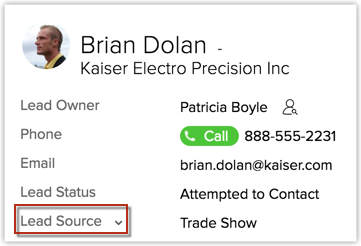
Organise Fields in Business Card
To reorder field and remove fields in Business Card View
- Click the [Module]tab and select a record from the list view.
- In the Record Details page, click the More icon and then click Customise Business Card.
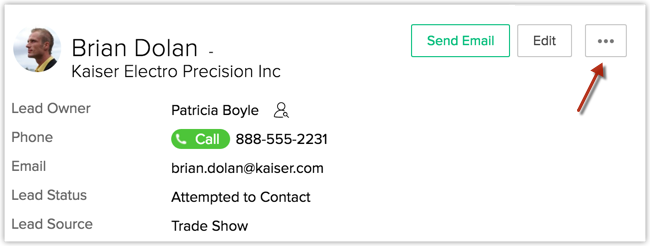
- In the pop-up window, select fields from the Available Field List and move to the Selected Field List.
The number of fields you can add in a business card view varies for each module.
Please note that this customisation is organisation specific, i.e. any changes made will be reflected in all the users' CRM accounts. 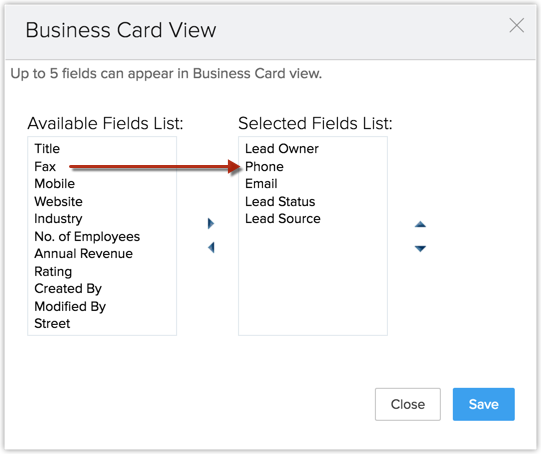
Related Articles
Creating Canvas View
Creating Canvas View Design & Build Canvas View Manage, Edit and Create Additional Canvas View Replicate Canvas View In the CRM, you can create and swap the record views between List View and Kanban View as and when required. But, these views may not ...View SalesSignals
View SalesSignals Each notification will give you enough details to take a quick glance at what is important to get going. You can always click on the notification to get more details related to records. Signals for emails For unread emails, you will ...Projects Overview
The Projects, Companies and Roles modules are where the Data feed from Barbour ABI will filter through after import. Within the CRM, this is the basic view of what you will see: When you select a Project, your view will change to this: Above you can ...Using CRM View for Activities
Using CRM View for Activities View Record Details from CRM View For any sales person, a typical day at work is loaded with tasks. It could be the field work to visit a prospect for a demo, or the task to call up a prospect to discuss a deal, or to ...Manage Business Hours
Manage Business Hours Set Business Hours Create and Assign Shifts to Users Add Break Hours Create Holiday Lists Mark As Unavailable in the Calendar How Business Hour Influences Other CRM Functions Business Hours define the working hours of an ...